آموزش رایگان سایه زدن با براش در فتوشاپ
آموزش سایه چشم در فتوشاپ آموزش سایه زدن چشم در فتوشاپ یک فنون پرکاربرد در…

رایگان!
فقط برای نفر دیگر موجود است
آموزش سایه چشم در فتوشاپ
آموزش سایه زدن چشم در فتوشاپ یک فنون پرکاربرد در ویرایش تصاویر پرتره است که به شما امکان میدهد چشمان شخص را به طور طبیعی و واقعبینانه ترسیم کنید. برای سایه زدن چشم، ابتدا با استفاده از ابزارهای انتخاب مناسب، نواحی مربوط به چشم را دقیقاً انتخاب کنید. سپس با ایجاد یک لایه جدید و استفاده از ابزار Brush، سایه را با تنظیمات مناسب و با توجه به رنگ چشم، روی لایه ایجاد کنید. با تنظیمات Blend Mode و Opacity، سایه را به شکلی واقعبینانه و با تناسب با تصویر اصلی تنظیم کنید. در نهایت، با استفاده از ابزارهای ترازبندی و ادغام، سایه را با پوست پیرامونی چشم ترازبندی کنید و نتیجه را بررسی کنید. در این دوره فتوشاپ با ما همراه باشید.
در زیر، یک روش ساده برای ایجاد سایه چشم در فتوشاپ را توضیح میدهم:
- باز کردن تصویر: ابتدا تصویری که میخواهید به آن سایه چشم ایجاد کنید را در فتوشاپ باز کنید.
- انتخاب ابزار “Lasso” یا “Polygonal Lasso”: با استفاده از ابزار “Lasso” یا “Polygonal Lasso” اطراف چشم را دقیقاً انتخاب کنید. مطمئن شوید که انتخاب شما تقریباً در محدوده حاشیه چشم قرار دارد.
- ایجاد یک لایه جدید: بر روی منوی “Layer” در بالای صفحه کلیک کنید و سپس “New Layer” را انتخاب کنید. این کار باعث ایجاد یک لایه جدید خالی میشود.
- تنظیم تنظیمات لایه: در پنل لایهها، لایه جدید را انتخاب کنید و از منوی “Blend Mode” در بالای پنل، “Multiply” را انتخاب کنید. این کار باعث تاریک شدن تصویر در ناحیه انتخاب شده میشود.
- اعمال سایه: حالا با استفاده از ابزار “Brush” و با رنگ سیاه، به طور نرم و با توجه به شکل چشم، سایه را در لایه جدید روی ناحیه انتخاب شده رسم کنید. میتوانید از ابزار “Opacity” در پنل ابزار بالا برای تنظیم شفافیت برس استفاده کنید.
- تنظیم شفافیت و نرمی سایه: در پنل لایهها، میتوانید شفافیت لایه سایه را تنظیم کنید تا به نتیجه مطلوب برسید. همچنین، اگر سایه بیش از حد تیره به نظر میرسد، میتوانید از منوی “Filter” و “Blur” در بالای صفحه برای اعمال فیلتر های نرم کننده مانند “Gaussian Blur” استفاده کنید.
- تنظیم موقعیت و اندازه سایه: با استفاده از ابزار “Move” در پنل ابزار، موقعیت سایه را درست کنید و اگر لازم است، اندازه آن را تغییر دهید تا به نتیجه مطلوب برسید.
- ذخیره تصویر: پس از ایجاد سایه چشم، تصویر را ذخیره کنید و بهرهبرداری کنید.
با استفاده از این روش، میتوانید سایه چشم طبیعی و واقعی به تصاویر پرتره خود اضافه کنید. همچنین، با آزمایش و تجربه میتوانید تنظیمات و افکتهای مختلفی را برای سایه چشم خود ایجاد کنید.
دوره پیشنهادی: دوره آموزش روتوش عکس در فتوشاپ [جامع+پروژه محور]
آموزش تصویری سایه روشن چشم در فتوشاپ
ابتدا یه لایه جدید ایجاد کنید.
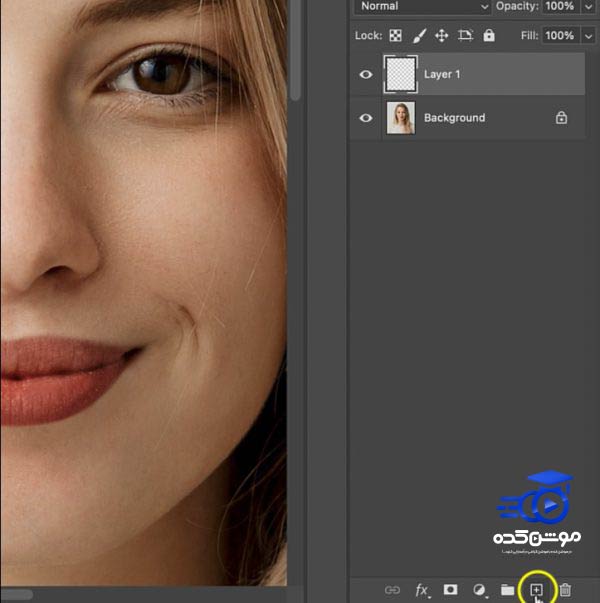
ابزار Brush را انتخاب کنید و سپس روی تصویر راست کلیک کرده و مقدار Hardness را به 0 تنظیم کنید. همچنین، رنگ مورد نظر خود را انتخاب نمایید.
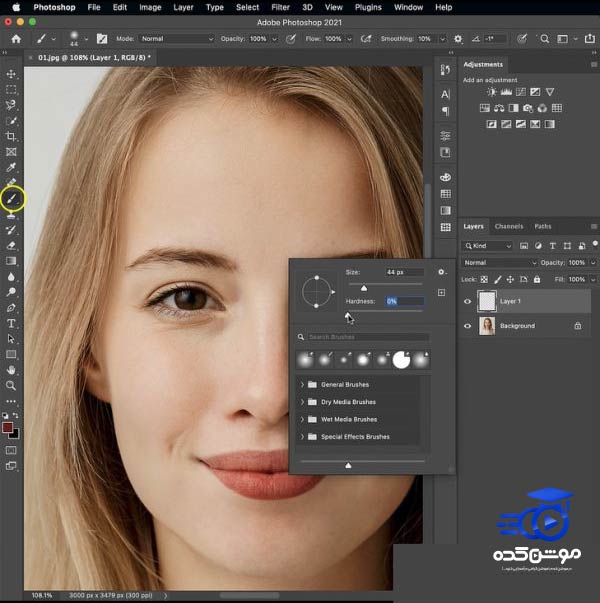
حالا برای ایجاد سایه، نقاطی را که میخواهید سایه داشته باشند را با استفاده از ابزار Brush پر کنید.
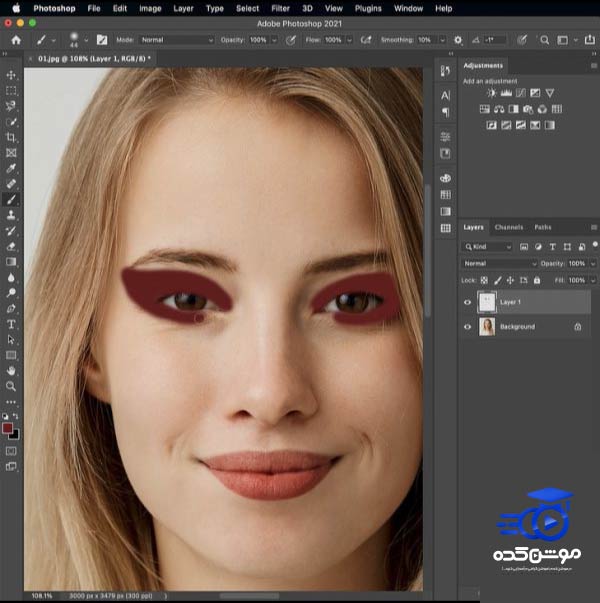
در صورتی که به اشتباه سایهای را در جای نادرستی ایجاد کردید، از ابزار Eraser با Hardness تنظیم شده به 0 استفاده کرده و سایه را پاک نمایید. همچنین، میتوانید اطراف سایه را به صورت محو یا fade کرده تا به طبیعت نزدیکتر شود.
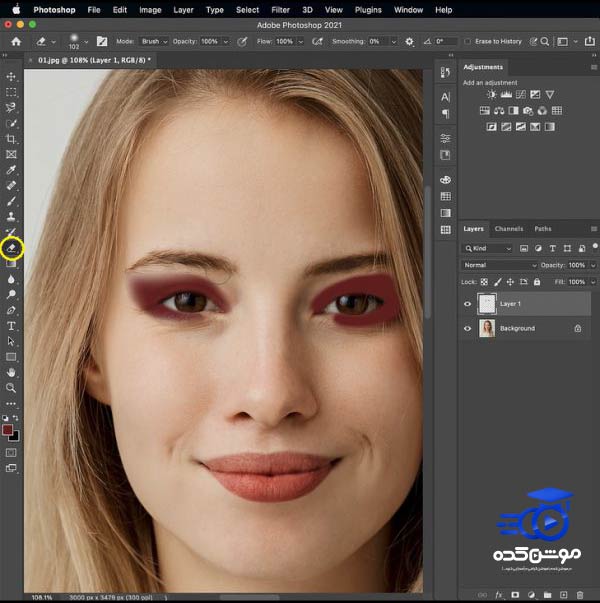
حالا مد لایه را بر روی Soft Light تنظیم کنید. اگر شدت یا رنگ سایه کم است، با فشار دادن کلیدهای Ctrl + J از لایه کپی بگیرید تا شدت سایه افزایش یابد.
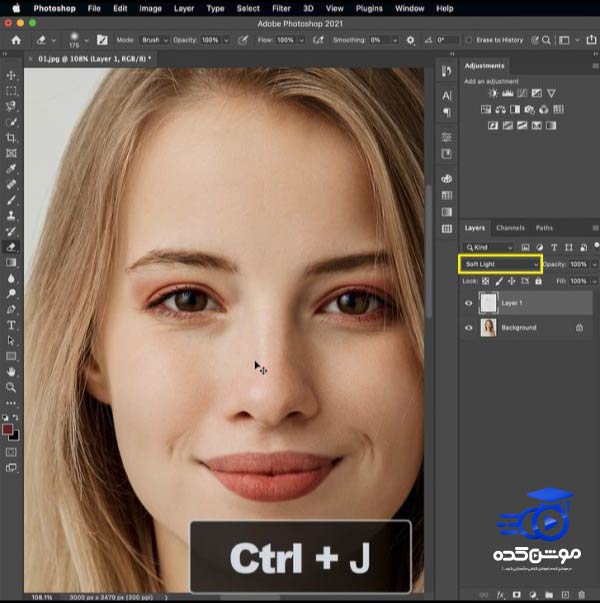
اگر قصد تغییر رنگ سایه را دارید، با فشار دادن کلیدهای Ctrl + U، پنجره Hue/Saturation باز خواهد شد و شما میتوانید رنگ دلخواه خود را با تغییر مقدار Hue انتخاب نمایید.

با این آموزش، به راحتی میتوانید انواع سایهها با هر رنگی را به چشمها اضافه کرده و جلب توجه کننده تر کنید. امیدوارم از این آموزش لذت ببرید. اگر تمایل به یادگیری آرایش دیگری بر روی قسمتهای دیگر صورت دارید، نظرات خود را از طریق بخش نظرات سایت با ما در میان بگذارید.
قبل از هرچیزی، فرم درخواست مشاوره را تکمیل کنید!
دوره های مرتبط
آموزش کار با مارکرها در افترافکت در 18 دقیقه رایگان
در این آموزش ویدئویی رایگان افترافکت از آکادمی موشن کده به آموزش کار با مارکرها در افترافکت یا نشانه گذاری با بررسی تنظیمات کامل می پردازیم.
آموزش تنظیم سرعت در افترافکت
در این آموزش رایگان افترافکت از موشن کده قصد داریم به آموزش تنظیم سرعت در افترافکت در قالب اجرای پروژه کامل و حرفه ایی بپردازیم.
کار با پروژه آماده در افترافکت: گام به گام برای مبتدیان
در این آموزش ویدئویی رایگان از آکادمی موشن کده به سراع آموزش نحوه ی کار با پروژه های آماده در افترافکت می پردازیم. همراه ما باشید
آموزش سیاه و سفید کردن عکس در فتوشاپ💙(+فیلم رایگان)
در این قسمت از سری آموزش های فتوشاپ از موشن کده به آموزش سیاه و سفید کردن عکس در فتوشاپ به شکل ویدئویی در قالب چند نمونه می پردازیم
نظرات
رایگان!
فقط برای نفر دیگر موجود است
فقط برای نفر دیگر موجود است

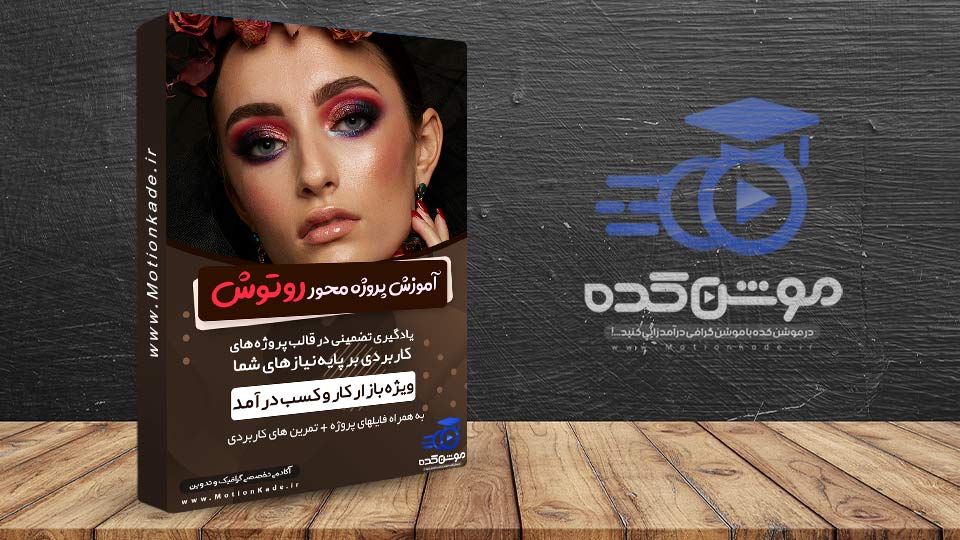






قوانین ثبت دیدگاه