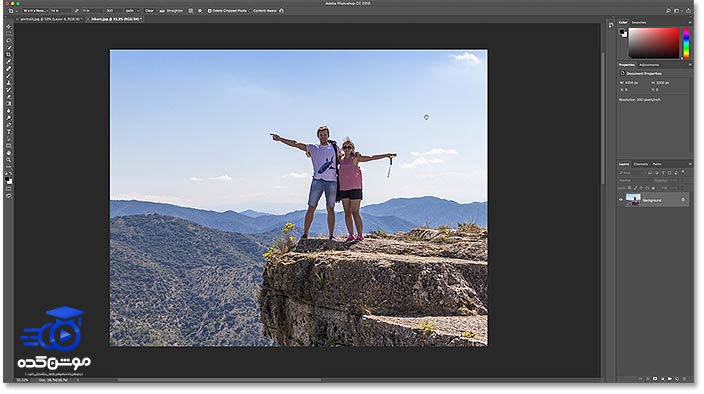روش های مختلف کراپ کردن در فتوشاپ و ویدیو آموزشی رایگان
در این بخش از سری آموزش های رایگان فتوشاپ از آکادمی موشن کده به سراغ آموزش کراپ کردن crop تصاویر در فتوشاپ با روش های متفاوت می رویم
رایگان!
فقط برای نفر دیگر موجود است
یکی از ویژگیهای ساده در نرمافزار گرافیکی فتوشاپ، برش عکس است. استفاده از ابزار Crop در فتوشاپ بسیار آسان است، اگر بدانید چگونه از آن استفاده کنید. ابزار Crop ابزار اصلی برای برش تصویر است. گاهی اوقات شما نیاز دارید بخشی از تصویر را حذف کنید و این آموزش به شما نحوه استفاده از ابزار کراپ در فتوشاپ را آموزش میدهد.
آموزش کراپ کردن تصاویر در فتوشاپ
اگر آموزش فتوشاپ موشن کده یا هر آکادمی دیگری را دیده باشید دیده باشید صراحتا متوجه شدهاید که ابزار Crop یا برش یکی از ابزارهای اساسی در دوره فتوشاپ است. با این ابزار میتوانید بخش خاصی از تصویر را با اندازه دلخواه برش دهید. برش تصویر میتواند برای بزرگنمایی جزئیات، حذف فضای اضافی در عکس، حذف فرد یا قسمت خاصی از عکس، جدا کردن بخشی از یک طرح و ساخت تصویر پروفایل بسیار مفید باشد. برش تصویر تنها محدود به کاهش اندازه تصویر نیست، بلکه ویژگیهای خاص دیگری نیز دارد. در این آموزش، به کراپ کردن در فتوشاپ میپردازیم.
نحوه ی برش عکس در فتوشاپ:
برای استفاده از ابزار Crop در فتوشاپ، از پنل ابزارها روی آیکون آن کلیک کنید یا کلید میانبر “C” را فشار دهید. پس از انتخاب ابزار Crop، یک کادر همراه با دستگیرهها در اطراف عکس ظاهر خواهد شد. موس را بر روی دستگیرهها قرار داده، بر روی آنها کلیک کنید و نگه دارید. سپس موس را به داخل تصویر بکشید و هنگامی که به ناحیه مورد نظر رسیدید، موس را رها کنید. سپس روی تیک در بالای نوار آپشنها که در شکل زیر نشان داده شده است، کلیک کنید یا کلید Enter را فشار دهید و یا در وسط تصویر دوبار کلیک کنید تا عمل کراپ بر روی تصویر اعمال شود.
در این آموزش ویدئویی رایگان چه می آموزیم؟
در این آموزش کراپ کردن در فتوشاپ، نحوه تنظیم مستقیم (straighten) تصاویر و کراپ کردن بدون از دست دادن حتی یک پیکسل (non-destructively) را با فتوشاپ فراخواهید گرفت. ابتدا با اصول اولیه شروع میکنیم و برای برش تصاویر از ابزار Crop استفاده میکنیم. سپس یاد خواهیم گرفت که چگونه تصویر را با استفاده از ابزار Crop تنظیم کنیم. در نهایت، به یک ویژگی عالی که در فتوشاپ معرفی شده است میپردازیم و به شما امکان میدهد تصویر را بدون از بین بردن حتی یک پیکسل کراپ کنید.
چگونه تصویرمان را با اندازه و رزولوشن خاصی برش دهیم؟
تاکنون، ما به ابعاد عمومی یا یک شکل کلی تصویر نگاه کردهایم، اما شما همچنین میتوانید از ابزار برش (Crop) برای تغییر اندازه و وضوح خاص تصویرتان استفاده کنید. برای انجام این کار، منوی نسبت ابعاد (Aspect Ratio) را باز کنید.
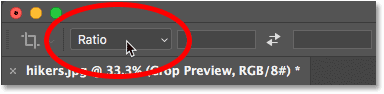
و سپس W x H x Resolution را انتخاب کنید.
w به معنای Width
H به معنای Height
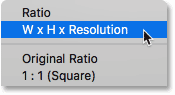
به جای گرفتن نسبت ابعاد ۱۱ × ۱۴، من میخواهم آن را به ابعاد خاص ۱۱ × ۱۴ اینچ ببرم. برای این کار، ابتدا داخل فیلد Width کلیک کرده و عدد ۱۴ را وارد کنید، سپس به جای اینکه عدد را وارد کنید، این بار علامت اینچ (in) را وارد کنید و سپس بر روی کلید Tab در صفحه کلید خود فشار دهید تا به فیلد ارتفاع بروید. در اینجا عدد ۱۱ را وارد کنید.

مقدار رزولوشن
لطفاً توجه داشته باشید که در حال حاضر، یک جعبه سوم هم داریم که در آن میتوانیم مقدار وضوح (Resolution) را تنظیم کنیم.
با توجه به اینکه وضوح استاندارد برای چاپ با کیفیت بالا باید ۳۰۰ پیکسل در هر اینچ باشد، من عدد ۳۰۰ را در این جعبه وارد میکنم و اطمینان حاصل میکنم که اندازه به پیکسل در هر اینچ تنظیم شده است.

با تنظیماتی که من وارد کردم، کادر برش من تغییر پیدا کرد.
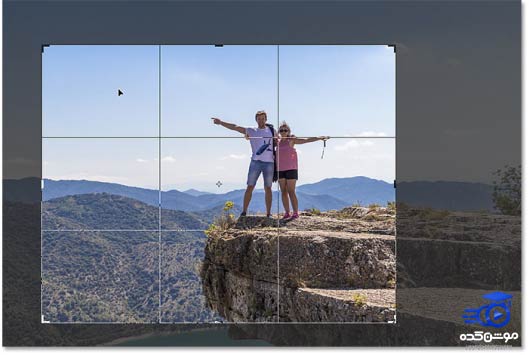
برش تصویر
سپس، برای برش تصویر، روی علامت تیک در نوار تنظیمات کلیک کنید. همچنین میتوانید با فشار دادن کلید Enter در ویندوز خود این کار را انجام دهید (برای سیستم مک از کلید Return استفاده کنید).
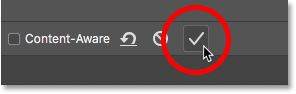
شما متوجه میشوید که تصویر شما برش شده است. کافی است کلید فاصله را فشار دهید و نگه دارید و سپس تصویر را بکشید تا بتوانیم آن را مشاهده کنیم.
بررسی اندازه تصویر
جهت بررسی و اطمینان از ابعاد تصویر، میتوانید به منوی “تصویر” (Image) رفته و سپس گزینه “اندازه تصویر” (Image Size) را انتخاب نمایید.
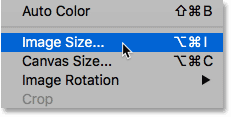
در جعبه مکالمه فتوشاپ، ابعاد تصویر را به اندازه ۱۴ × ۱۱ اینچ با رزولوشن ۳۰۰ پیکسل در هر اینچ مشاهده میکنیم. در آموزشهای آتی، به شما نحوه ویرایش ابعاد تصویر را خواهیم آموخت. اما در حال حاضر، بر روی دکمه لغو (Cancel) کلیک کنید تا جعبه مکالمه بسته شود.
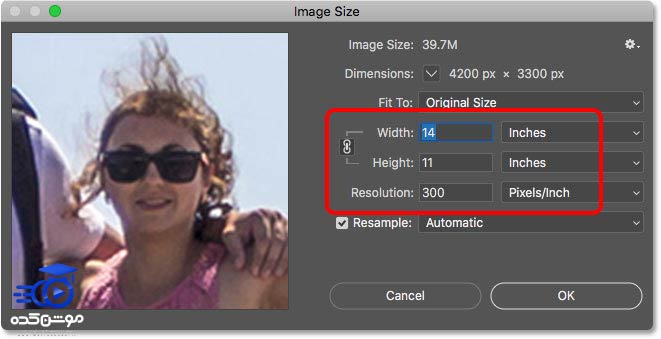
چگونه می توان برش را لغو کرد؟
برای لغو عمل برش، به قسمت ویرایش (Edit) رفته و گزینه “لغو برش” (Undo Crop) را انتخاب کنید. همچنین، میتوانید از میانبرهای صفحه کلید استفاده کنید؛ در ویندوز از کلیدهای Ctrl+Z و در مک از کلیدهای Command+Z استفاده نمایید.
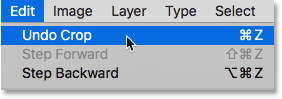
این کار باعث تنظیم مجدد اندازه تصویر به اندازه اصلی آن میشود.
برای این منظور، من در ویندوز کلید Win) Ctrl+0) را و در مک Command+0 را فشار میدهم تا تصویر به اندازه مناسب بر روی صفحه بازگردد. سپس با نگه داشتن کلید Ctrl (در ویندوز) یا Command (در مک)، با کمی کاهش میزان بزرگنمایی تصویر، اندازه آن را به حالت اصلی بازمیگردانم.
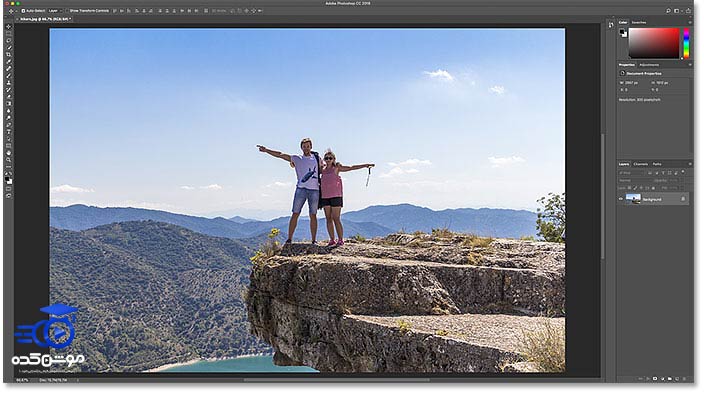
پوشش (overlay) برش
قبل از ورود به جزئیات یادگیری نحوه ایجاد تصاویر به صورت صحیح، ابتدا به یکی از ویژگیهای مفید ابزار برش (Crop Tool) نگاهی خواهیم انداخت، که آن ویژگی پوشش قوانین برش را شامل میشود.
من با کلیک بر روی ابزار برش، یک کادر برش را روی تصویر مشاهده میکنم و در داخل این کادر، یک شبکه به شکل ۳×۳ مشاهده میشود.
این شبکه به عنوان “قانون یک سوم” یا “Rule of Thirds” شناخته میشود.
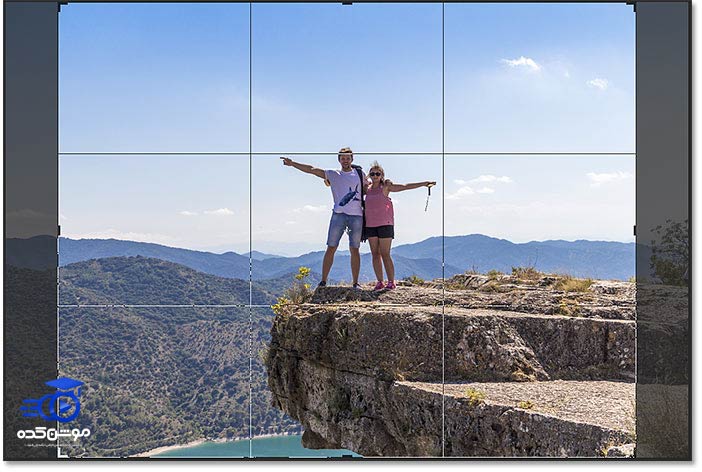
Rule of Thirds (قانون یک سوم)
مفهوم قاعده سومینها این است که با قرار دادن موضوع اصلی خود در یک یا چند نقطه از تقاطع خطوط متقابل در یک تصویر، به عبارت دیگر نزدیک به نقاط تقاطع یا ایجاد تقسیمبندی از تصویر، میتوانید یک ترکیب جذابتر ایجاد کنید.
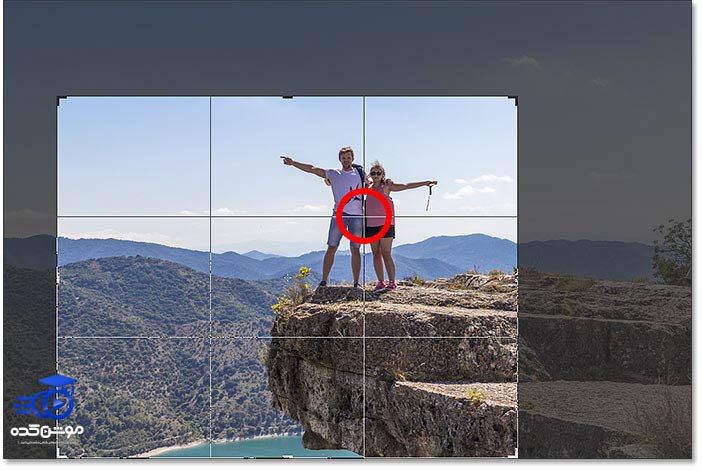
انتخاب یک پوشش متفاوت
اگرچه استفاده از جلوه Rule of Thirds میتواند مفید باشد، اما این تنها یکی از ابزارهای موجود برای ما نیست.
برای دیدن گزینههای بیشتر، بر روی نماد Overlay در نوار تنظیمات کلیک کنید.”
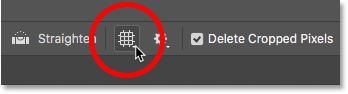
در اینجا می توانیم یک پوشش متفاوت را انتخاب کنیم، مانند Golden Ratio:
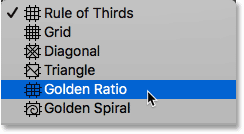
نسبت طلایی به Rule of Thirds شباهت دارد، اما نقاط تقاطع آن به مرکز نزدیکتر هستند.
شما میتوانید با فشار دادن کلید “O” از صفحه کلید خود این پوششها را به صورت چرخهای مشاهده کنید.
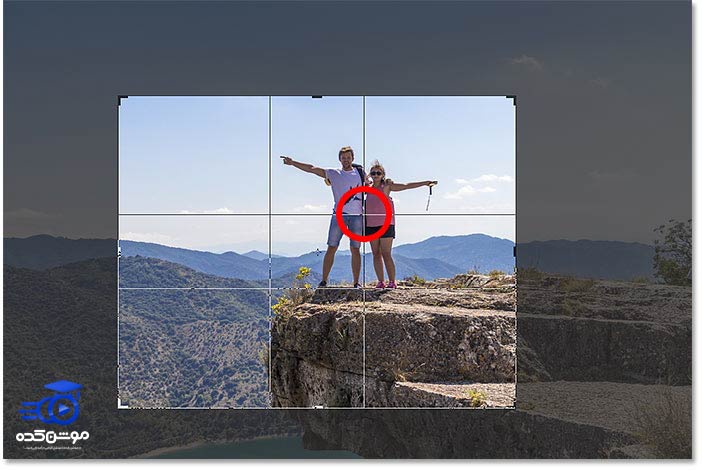
در پایان، یک روش دیگر برای برش تصویر شما این است که تنها با دو بار کلیک داخل مربع برش عمل کنید.
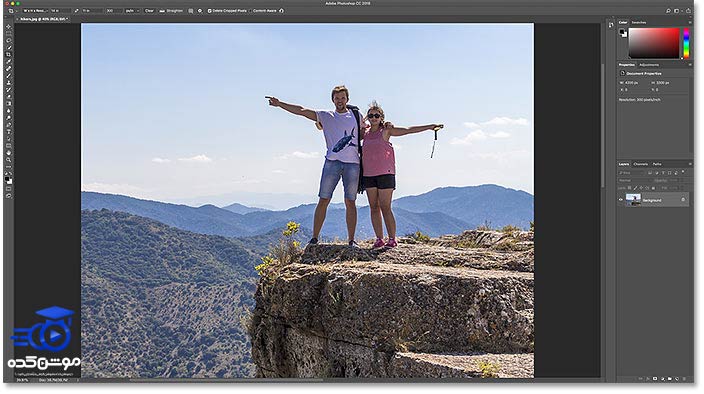
و این اصول چگونگی برش تصویر با ابزار Crop است!
برش اتوماتیک عکس در فتوشاپ
همچنین، ادوبی در نسخههای اخیر فتوشاپ، به منظور تسهیل و تسریع فرآیند برش عکسها، امکان برش اتوماتیک عکسها را فراهم کرده است. در ادامه، به شما آموزش میدهیم که چگونه از این ویژگی برش اتوماتیک عکس در فتوشاپ استفاده کنید.
برای شروع، ابتدا عکس مورد نظر خود را در نرمافزار فتوشاپ باز کنید.
سپس از نوار منوی بالا، گزینهٔ “File” را انتخاب کنید. سپس به قسمت “Automate” بروید و از میان گزینههای موجود، “Crop and Straighten Photos” را انتخاب نمایید.
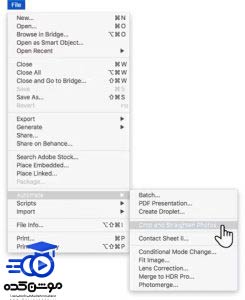
این گزینه به صورت خودکار تصاویر شما را اسکن کرده و آنها را به صورت دایرهای برش میدهد. برش دادن عکس شما به شکل دایرهای با این گزینه به اندازهی سادگی انجام میشود.
کات کردن عکس در فتوشاپ به شکل دایرهای
ممکن است برای ساخت لوگوی شخصی یا تصویر پروفایل در شبکههای اجتماعی یا حتی برای آپلود تصاویر در پلتفرمهایی که قالب خاصی دارند، نیاز به تصویر دایرهای داشته باشید. با توجه به اشکال و ایرادات رایج در برش اتوماتیک تصاویر توسط برنامههای مختلف، شما میتوانید به راحتی تصاویر خود را به شکل دایرهای در فتوشاپ تغییر دهید، با دنبال کردن آموزشی که برای شما ارائه شده است.
کراپ دایرهای عکس با استفاده از Marquee Tool
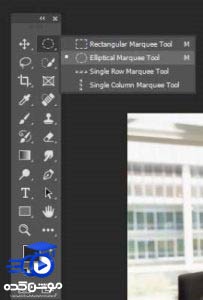
در مرحله اول، باید مانند تصویر بالا عمل کنید و از نوار ابزار سمت چپ فتوشاپ ابزار Marquee Tool را انتخاب کنید. این ابزار شکلی بیضی با خط حاشیه ناپیوسته دارد. آن را انتخاب کرده و سپس از میان گزینههای این ابزار، Elliptical Marquee را انتخاب نمایید.

بعدازآن، کلید Shift را نگه دارید و مرزهای برش تصویر را به شکل دایرهای انتخاب نمایید.
سپس مانند مراحل قبل، از طریق منوی Image در نوار بالا، گزینه Crop را انتخاب کنید و دوباره عملیات برش را انجام دهید.
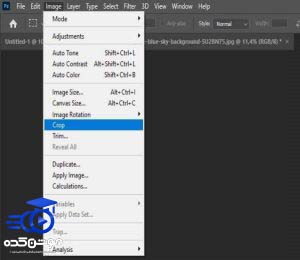
با انجام این عمل، فتوشاپ همچنان تصویر شما را به شکل مستطیل برش میدهد. برای رفع این مشکل، ابتدا کلید Ctrl X را فشار دهید. سپس با فشار دادن کلید Ctrl V، تصویر را درج کنید و سپس در منوی کوچک سمت چپ تصویر، لایه پس زمینه یا Background را حذف کنید.
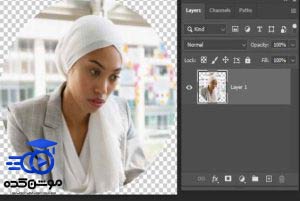
همانطور که مشاهده میفرمایید، عکس شما به شکل دایرها%
قبل از هرچیزی، فرم درخواست مشاوره را تکمیل کنید!
دوره های مرتبط
آموزش سمبل ها در ایلوستریتور 💙(+فیلم رایگان)
در این آموزش ویدئویی رایگان ایلوستریتور از موشن کده به سراغ آموزش کاربرد سمبل ها در ایلوستریتور که ابزار ایجاد کپی است می پردازیم.
آموزش طراحی پوستر در ایلوستریتور 💙(+فیلم رایگان)
در این آموزش رایگان ویدئویی از آکادمی موشن کده به آموزش طراحی پوستر در ایلوستریتور ورزشی در قالب یک پروژه ی حرفه ای می پردازیم.
آموزش افکت های سه بعدی در ایلوستریتور 💙(+فیلم رایگان)
در این آموزش ویدئویی رایگان از آکادمی موشن کده به آموزش افکت های سه بعدی در ایلوستریتور به شکل کاربردی و کامل می پردازیم.
آموزش طراحی ستاره سه بعدی در ایلوستریتور
در این قسمت از آموزش های ویدویی ایلوستریتور رایگان به آموزش طراحی ستاره سه بعدی در ایلوستریتور در آکادمی موشن کده می پردازیم.
رایگان!
فقط برای نفر دیگر موجود است
فقط برای نفر دیگر موجود است