آموزش ساخت پالت رنگ از روی عکس در فتوشاپ
آموزش ساخت پالت رنگ از روی عکس در فتوشاپ فتوشاپ ابزاری بسیار تحسینبرانگیز و انعطافپذیر…

رایگان!
فقط برای نفر دیگر موجود است
آموزش ساخت پالت رنگ از روی عکس در فتوشاپ
فتوشاپ ابزاری بسیار تحسینبرانگیز و انعطافپذیر است. بدون توجه به نوع کاری که میخواهید انجام دهید، این نرمافزار قادر است تمام نیازهای شما را به خوبی برطرف کند. از خلق بافتهای گوناگون گرفته تا استفاده از گرادیانتها و ابزارهای مختلف قلممو، هیچ محدودیتی وجود ندارد.
اما حالا فرض کنید رنگهای پیشفرض فتوشاپ به ذائقهتان نمیپیوندند و میخواهید آنها را تغییر دهید. در این دوره فتوشاپ، یاد خواهید گرفت که چگونه یک پالت رنگ در فتوشاپ ایجاد کنید. این کار به شما اجازه میدهد تا پروژههای خود را با دقت بیشتری و با بیشترین بهرهوری ادامه دهید. ساخت پالت رنگ در فتوشاپ بسیار ساده است و باعث میشود که بتوانید رنگهای مورد نظر خود را به راحتی مدیریت کنید و از آنها در طراحیهای مختلف استفاده کنید.
برای ساخت پالت رنگ در فتوشاپ، میتوانید از مراحل زیر استفاده کنید:
- باز کردن پنل Color: ابتدا از منوی Window در فتوشاپ، پنل Color را باز کنید. این پنل نمایش دهنده رنگهای فعلی استفاده شده در تصویر یا پروژه شما است.
- اضافه کردن رنگهای مورد نظر: با استفاده از ابزار Eyedropper، رنگهای مورد نظر خود را از تصاویر یا نمونههای دیگری که دارید، انتخاب کنید و به پنل Color اضافه کنید. میتوانید برای هر رنگ نام و اطلاعات مرتبط دیگری مثل کد رنگ یا نوع رنگ (RGB یا CMYK) نیز اضافه کنید.
- ذخیره پالت رنگ: بعد از اضافه کردن تمام رنگهای مورد نظر، از منوی پنل Color گزینه Save Swatches را انتخاب کنید تا پالت رنگ شما ذخیره شود. میتوانید نامی مناسب برای پالت خود انتخاب کنید و آن را در مکان مورد نظر ذخیره کنید.
- بارگذاری پالت رنگ: بعد از ذخیره پالت رنگ، در هر زمان که نیاز دارید میتوانید آن را بارگذاری کنید و از رنگهای موجود در آن استفاده کنید. این کار با انتخاب گزینه Load Swatches از منوی پنل Color امکانپذیر است.
همچنین، برای بهبود مدیریت رنگها، میتوانید از گروهبندیها و برچسبهای مناسب برای رنگها استفاده کنید تا بهراحتی آنها را پیدا کنید و از تنوع رنگهای مختلف بهینه استفاده کنید. با این روش، مدیریت و استفاده از رنگها در فتوشاپ بهسادگی امکانپذیر خواهد بود.
قبل از هرچیزی، فرم درخواست مشاوره را تکمیل کنید!
دوره های مرتبط
آموزش طراحی پوستر در ایلوستریتور 💙(+فیلم رایگان)
در این آموزش رایگان ویدئویی از آکادمی موشن کده به آموزش طراحی پوستر در ایلوستریتور ورزشی در قالب یک پروژه ی حرفه ای می پردازیم.
آموزش ساخت زیرنویس در پریمیر 💙(+فیلم رایگان)
در این آموزش ویدئویی رایگان از موشن کده به آموزش ساخت زیرنویس در پریمیر و ایجاد تایتل در پریمیر به شکل عملی و کامل می پردازیم
آموزش کار با پرده ی سبز در افترافکت
در این آموزش رایگان ویدئویی به سراغ مبحث آموزش کار با پرده ی سبز در افترافکت یا کروماکی که از کاربردهای اصلی افترافکت است، می پردازیم
آموزش ساخت کره سه بعدی در افترافکت💙(+فیلم رایگان)
در این آموزش ساخت کره سه بعدی در افترافکت از سری آموزش های ویدئویی رایگان از موشن کده به ساخت و انیمیت کره ی زمین می پردازیم.
نظرات
رایگان!
فقط برای نفر دیگر موجود است
فقط برای نفر دیگر موجود است



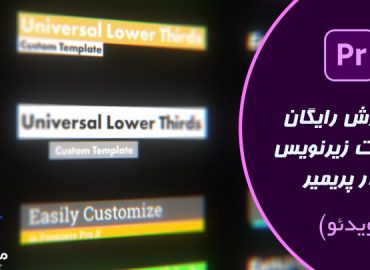



قوانین ثبت دیدگاه