آموزش ایجاد سایه طبیعی در فتوشاپ ✔️(+فیلم رایگان)
آموزش ایجاد سایه طبیعی در فتوشاپ نرم افزار فتوشاپ یکی از بهترین ابزارها برای ویرایش…

رایگان!
فقط برای نفر دیگر موجود است
آموزش ایجاد سایه طبیعی در فتوشاپ
نرم افزار فتوشاپ یکی از بهترین ابزارها برای ویرایش عکس است. یکی از کاربردهای متداول این نرم افزار، ایجاد سایه برای اشیا مختلف است. در این دوره فتوشاپ، روش ایجاد سایه برای اجسام و انسان را به شما آموزش خواهیم داد. با افزودن سایه به عکس، می توانید آن را زیباتر، طبیعیتر و واقعیتر نمایید. برای ایجاد سایه، نیازی به تجهیزات نورپردازی گران قیمت ندارید. به جای آن، می توانید با استفاده از فتوشاپ و در وقت کوتاه، سایهای روی تصویر خود ایجاد کنید. ایجاد سایه طبیعی نیازمند صبر، دقت و همچنین مهارت و درک درست از روش کار با سایه است.
در زیر توضیحاتی درباره مراحل ایجاد سایه طبیعی در فتوشاپ آمده است:
- باز کردن تصویر: ابتدا تصویری که میخواهید سایه را بر روی آن ایجاد کنید، را در فتوشاپ باز کنید.
- انتخاب عنصر موردنظر: با استفاده از ابزارهای انتخاب موجود در فتوشاپ (مانند Lasso Tool، Pen Tool و یا Quick Selection Tool)، عنصری را که میخواهید سایه روی آن ایجاد شود، انتخاب کنید. میتوانید از انتخاب های دقیق تری مانند ترکیب ابزارهای Select and Mask یا Refine Edge استفاده کنید تا انتخاب شما دقیق تر و طبیعی تر باشد.
- ایجاد لایه جدید: پس از انتخاب عنصر، یک لایه جدید را ایجاد کنید. این لایه برای ایجاد سایه استفاده خواهد شد.
- رنگ و شفافیت سایه: بر روی لایه جدید، با استفاده از ابزار رنگ و رنگ پر کننده (Paint Bucket)، رنگ سایه را انتخاب کنید. سپس شفافیت سایه را تنظیم کنید تا به نتیجه مطلوب برسید. میتوانید با تغییر مقدار Opacity در پنل Layers، شفافیت سایه را تنظیم کنید.
- تنظیم مکان سایه: با استفاده از ابزار حرکت (Move Tool)، لایه سایه را جابجا کنید تا مکان صحیح سایه روی عنصر انتخاب شده قرار گیرد. میتوانید با استفاده از ابزارهای تغییر اندازه و چرخش (Transform Tools)، اندازه و جهت سایه را تنظیم کنید.
- اعمال افکتهای دیگر: در این مرحله، میتوانید افکتهای دیگری مانند انعکاس، نرم شدن لبهها و یا تاریک کردن سایه را اعمال کنید تا سایه به طبیعیترین شکل ممکن باشد. برای اعمال این افکتها، میتوانید از ابزارها و فیلترهای مختلفی در فتوشاپ استفاده کنید.
- تنظیمات انتقال نور: با استفاده از پنل Layers، میتوانید تنظیمات انتقال نور (Blend Mode) را بر روی لایه سایه تغییر دهید. با آزمایش و تغییر این تنظیمات، میتوانید نتیجهای مناسب و طبیعی برای سایه خود به دست آورید.
- ذخیره تغییرات: پس از ایجاد سایه مطلوب، تغییرات را ذخیره کنید. میتوانید تصویر را به فرمت موردنظر ذخیره کنید تا بتوانید از آن در پروژههای دیگر استفاده کنید.
با استفاده از این مراحل و تکنیکها، میتوانید سایه طبیعی را در فتوشاپ ایجاد کنید و به تصاویرتان جلوهی بیشتری ببخشید. همچنین، با تمرین و آزمایش مرتب، میتوانید به نتایج بهتر و حرفهایتر دست یابید.
اضافه کردن سایه (Drop Shadow) در فتوشاپ
یکی از مهارتهای ضرور برای هر گرافیست، ایجاد سایه برای اشیاء و تصاویر گرافیکی است. این وظیفه از اهمیت ویژهای برخوردار است، به ویژه زمانی که میخواهید پسزمینه یک سوژه را تغییر دهید. برای به دست آوردن تصویری طبیعی و واقعی، ایجاد سایه با دقت و حرفگرایی بسیاری انجام میشود.
استفاده از نرمافزار فتوشاپ برای ایجاد سایه به کارآیی بالایی دارد و با آموزش مربوط به این نرمافزار و استفاده از قابلیت “Drop Shadow” میتوانید به راحتی به این وظیفه بپردازید. با این حال، دقت و آنالیز دقیق جزئیات در ایجاد سایه بسیار حائز اهمیت است تا تصویر نهایی به چشم بیاید. برای دستیابی به نتیجهای طبیعی و واقعی، نیاز به مهارت و تجربه بالایی در استفاده از نرمافزار Adobe Photoshop و تنظیمات دقیق سایه دارید.
آشنایی با افکت Drop Shadow در فتوشاپ
اضافه کردن افکت Drop Shadow راحت ترین روش برای به ویژگیهای یک جسم در فتوشاپ سایه افزودن است. با استفاده از این ابزار، شما به راحتی میتوانید پسزمینه سوژه را به طریقی کاملاً حرفهای تغییر دهید و در نهایت، تصویری کاملاً حرفهای را ایجاد کنید. با این حال، اگرچه این ابزار به راحتی به شکلهای منظم سایه میدهد، ایجاد سایه برای سوژههایی با جزئیات زیاد یا لبههای پیچیده، مانند موهای سر، با استفاده از ویژگی افکت Drop Shadow چالشیتر میشود. کیفیت سایهای که با این افکت ایجاد میشود، به چگونگی ترکیب آن با سوژه بستگی دارد. سایه باید به گونهای باشد که به نظر نرسد که جدا از سوژه نباشد و با آن به تناسب باشد.
مزیتهای استفاده از Drop Shadow برای ایجاد سایه در فتوشاپ:
- بهینه سازی حرفهای تصاویر: این روش، نسبت به روشهای دیگر برای افزودن سایه به سوژهها، به تصاویر شما یک ظاهر کاملاً حرفهای میبخشد.
- بهبود کیفیت: ایجاد سایه در فتوشاپ از این نظر نسبت به روشهای دیگر، به کیفیت تصاویر کمتر آسیب میزند.
مرحله 1: لایه متن یا تصویر را انتخاب کنید.
قبل از اعمال افکت سایه (Drop Shadow)، لطفاً لایه مورد نظر خود را در پنل لایهها انتخاب کرده و با کلیک بر روی متن یا تصویر مورد نظر، آن را برجسته کنید. حالا مکان دقیق اعمال سایه واضح است.
در این مثال، ما سایه را به یک متن افزودهایم. اما مراحل برای افزودن سایه به لایه تصویر نیز مشابه هستند.
مرحله 2: Layer Effects > Drop Shadow را انتخاب کنید.
سادهترین روش برای افزودن افکت به لایه در فتوشاپ، استفاده از آیکون “fx” در پایین پنل لایهها است. با کلیک بر روی این آیکون، تنظیمات مختلف لایه را مشاهده خواهید کرد. برای ایجاد افکت سایه، بر روی گزینه “Drop Shadow” کلیک کنید.
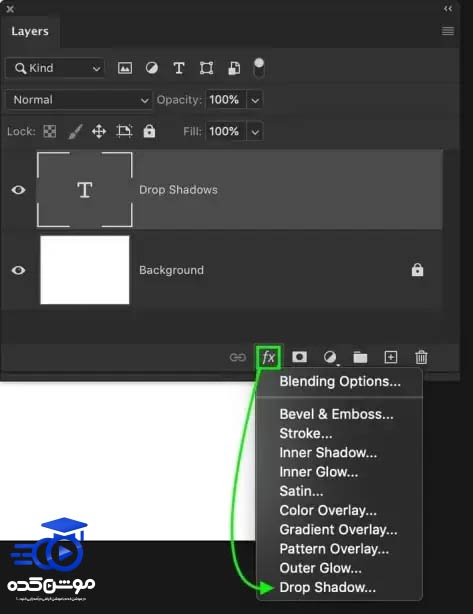
سایه بر روی لایه متن یا تصویر انتخاب شده اعمال میشود، اما هنوز باید تنظیمات دیگری نیز اعمال شوند!
مرحله 3: موقعیت Drop Shadow را تنظیم کنید.
پس از انتخاب گزینه “Drop Shadow”، پنجره “Layer Styles” باز میشود و تنظیمات سایه نمایش داده میشود. اولین مرحله این است که موقعیت سایه را تنظیم کنید. با استفاده از تنظیم گزینه “Angle” (زاویه منبع نور) به آسانی میتوانید این کار را انجام دهید.
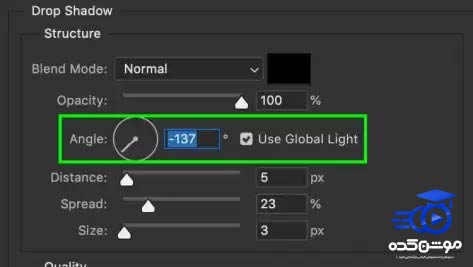
برای تنظیم زاویه یا موقعیت سایه، دو روش ممکن استفاده میشود. روش سادهتر این است که به راحتی بر روی منبع نور کلیک کنید. این کار باعث تغییر جهت نور میشود و در نتیجه سایه به سمت مخالف منبع نور تغییر مییابد.
به عنوان مثال، خط رو به پایین نشان میدهد که نور از پایین میتابد، بنابراین سایه در بالای متن ایجاد میشود. هر جا که شما زاویه نور را تنظیم کنید، به همین ترتیب تغییری در موقعیت سایه ایجاد خواهد شد.
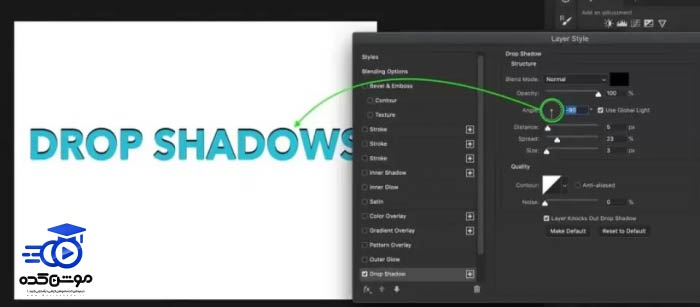
روش دوم برای تغییر زاویه سایه، تایپ مستقیم زاویه مورد نظر برای سایه است. به عنوان مثال، با تایپ زاویه 45 درجه، زاویه نور نیز به طور متناسب تنظیم میشود.
هر دو روش به نتیجه مشابهی در تغییر موقعیت سایه منجر میشوند، اما اگر قصد تست زاویههای بیشتر را دارید، استفاده از تنظیم منبع نور به شما کمک میکند که این کار را به سادگی و سرعت انجام دهید.
مرحله 4: ظاهر سایه را اصلاح کنید.
بعد از تعیین زاویه مناسب برای سایه، باید ظاهر سایه را تنظیم کنید. در قسمت تنظیم زاویه، سه گزینه به نام Distance، Spread و Size وجود دارد که در ادامه به معرفی آنها خواهیم پرداخت.

- فاصله (Distance): فاصله سایه از متن یا تصویر را تنظیم میکند. هرچه این فاصله بیشتر باشد، ارتباط و تراکم بین سایه و لایه کاهش مییابد.
- پخش (Spread): پخش سایه نسبت به لایه را کنترل میکند. به عبارت دیگر، این گزینه تعیین میکند که سایه به چه اندازه در اطراف لایه پخش شود. به عنوان مثال، در یک لایه متنی، اگر پخش سایه بیشتر باشد، سایهها حروف را ضخیمتر نمایش میدهند.
- اندازه (Size): این تنظیمات مشابه تنظیمات محو شدگی در ابزار Brush Tool عمل میکند. با افزایش اندازه، حاشیهها و لبههای سایه نیز نرمتر و گستردهتر میشوند.
مهم است به یاد داشته باشید که هیچ تنظیمات یکتا و مطلقی برای این گزینهها وجود ندارد. شما باید آنها را به تجربه تنظیم کنید تا به نتیجه مطلوب برسید و با تغییر دادن مقادیر مختلف، تاثیرات مختلفی را در تصویر یا متن خود مشاهده کنید.
مرحله 5: برای اعمال تغییرات روی OK کلیک کنید.
وقتی که از ظاهر سایه خود راضی شدید، باید تغییرات را بر روی لایه تثبیت کنید. برای خروج از پنجره تنظیمات، روی دکمه “OK” کلیک کنید تا به پنل لایهها بازگردید.
در کنار لایه، یک آیکون با نماد fx وجود دارد که سایه در زیر آن اعمال شده است. برای انجام ویرایشها و تنظیمات بعدی، کافیست دوباره روی عبارت “drop shadow” دوبار کلیک کنید تا پنجره “layer styles” دوباره باز شود.
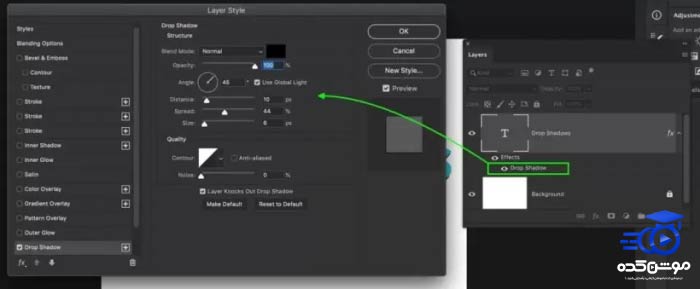
نحوه تغییر رنگ سایه Drop Shadow در فتوشاپ
بعد از دو بار کلیک کردن روی آیکون “Layer Style” یا لایه در تصویر کوچک، گزینه “Drop Shadow” را از سمت چپ پنجره باز شده انتخاب کنید. در بالای تنظیمات “Drop Shadow”، یک جعبه رنگی در کنار گزینه “Blend Mode” وجود دارد. روی این جعبه رنگی کلیک کنید تا پالت رنگ آن باز شود، سپس یک رنگ جدید برای سایه انتخاب کنید.

قبل از هرچیزی، فرم درخواست مشاوره را تکمیل کنید!
دوره های مرتبط
خروجی گرفتن از پریمیر (اکسپورت) ✔️(+آموزش ویدئویی)
در این آموزش ویدئویی رایگان از موشن کده به سراغ نحوه ی خروجی گرفتن از پریمیر (رندر گرفتن) به صورت اصولی و استاندارند می پردازیم.
آموزش کار با ترانزیشن های آماده در پریمیر
در این بخش به آموزش استفاده از ترانزیشن های آماده در پریمیر، کار با ترانزیشن های هندی سیملس در پریمیر به شکل جامع و عملی می پردازیم.
آموزش تکنیک دابل اکسپوژر در فتوشاپ 💙(+فیلم رایگان)
در این پست از سری آموزش های رایگان فتوشاپ از موشن کده به سراغ آموزش تکنیک دابل اکسپوژر در فتوشاپ به شکل ویدئویی رایگان می رویم.
آموزش ساخت کره سه بعدی در افترافکت💙(+فیلم رایگان)
در این آموزش ساخت کره سه بعدی در افترافکت از سری آموزش های ویدئویی رایگان از موشن کده به ساخت و انیمیت کره ی زمین می پردازیم.
رایگان!
فقط برای نفر دیگر موجود است
فقط برای نفر دیگر موجود است






