تبدیل عکس به وکتور آنلاین رایگان ✔️(+ویدئو در فتوشاپ)
آموش اصولی و ساده ترین روش تبدیل عکس به وکتور سیاه سفید در فتوشاپ

رایگان!
فقط برای نفر دیگر موجود است
تبدیل عکس به وکتور رایگان
در دنیای خلاقانهی طراحی گرافیک، تسلط بر تکنیکهای مختلف میتواند شما را از رقبا متفاوت نشان دهد. یکی از این تکنیکهای پرکاربرد، تبدیل عکس به وکتور در فتوشاپ است؛ مهارتی که به شما امکان میدهد تصاویر را باکیفیت بالا به وکتور تبدیل کنید. اگر تابهحال با این فرآیند آشنا نبودهاید، حالا زمان آن است که یکقدم فراتر بردارید و تصاویری شگفتانگیز خلق کنید.
در این مقاله، با آموزشی جامع و کامل، تبدیل عکسهای معمولی به تصاویر وکتوری در فتوشاپ را آموزش میدهیم. از تنظیمات اولیه تا استفاده از ابزارهای پیشرفتهای مانند Pen Tool و Shape Tools، همه را با جزئیات بررسی خواهیم کرد؛ اما این پایان ماجرا نیست؛ شما همچنین یاد خواهید گرفت که چگونه این تصاویر وکتوری را به فرمتهای حرفهای مانند SVG یا AI ذخیره کنید.
با دیدن ویدئوی آموزشی رایگانی که برای شما تهیهکردهایم، میتوانید بهسرعت مهارتهای خود را ارتقا دهید و به یکی از اساتید تبدیل تصاویر وکتوری در فتوشاپ تبدیل شوید. آمادهاید؟ بیایید شروع کنیم.
آموزش تبدیل عکس به وکتور در فتوشاپ
آموزش تبدیل عکس به وکتور در فتوشاپ میتواند به شما کمک کند تا تصاویری با کیفیت بالا و بدون از دست دادن جزئیات را ایجاد کنید. در این قسمت، مراحلی را به شما یاد میدهیم که میتوانید با استفاده از ابزارهای قدرتمند فتوشاپ، عکسهای خود را به وکتور تبدیل کنید. ابتدا با تنظیمات اولیه تصویر و تبدیل آن به سیاه و سفید، سپس با استفاده از ابزار قلم، حواشی و خطوط دقیق را روی تصویر ترسیم میکنیم. سپس با استفاده از ابزارهای دیگر مانند “Shape Tools”، میتوانید اشکال هندسی دیگر را اضافه کنید. در نهایت، فایل را به فرمت وکتوریالی مانند SVG یا AI ذخیره میکنیم تا بتوانیم آن را در برنامههای وکتوریال مانند Adobe Illustrator باز کنیم و ویرایش نماییم.
اگر آمادهاید که اولین گام را در مسیر تبدیل عکسهای خود به آثار هنری بردارید، با ما همراه باشید تا در یک مسیر آموزشی تکنیکهای حرفهای را یکبهیک بررسی کنیم. با تهیه دوره فتوشاپ صفر تا صد، شما به یک آموزش جامع و کامل دست پیدا میکنید. در این دوره از تنظیمات اولیه تصویر تا ذخیرهسازی فایل نهایی همهچیز پوشش دادهشده است، همچنین میتوانید با پشتیبانی 24 ساعته مدرس دوره در تلگرام و واتساپ مشکلات احتمالی را حل کنید. همین حالا با تهیه این دوره، مسیر خود را بهسوی حرفهای شدن در فتوشاپ آغاز کنید.
در زیر یک روش ساده برای تبدیل عکس به وکتور در فتوشاپ را شرح میدهم:
- ابتدا عکسی که میخواهید به وکتور تبدیل کنید را در فتوشاپ باز کنید.
- از منوی “Image” در بالای صفحه، “Mode” را انتخاب کرده و سپس “Grayscale” را برای تبدیل عکس به سیاه و سفید انتخاب کنید.
- سپس از منوی “Image”، “Adjustments” و “Threshold” را انتخاب کنید. این قابلیت به شما اجازه میدهد تا سطح سیاه و سفید را تنظیم کنید. با تنظیم آستانه، تصویر به صورت سیاه و سفید با کنتراست بالا تبدیل میشود.
- با استفاده از ابزار قلم، حواشی و خطوط اصلی تصویر را مشخص کنید. این مرحله به شما کمک میکند تا الگوی عکس را برای تبدیل به وکتور تعیین کنید.
- حالا میتوانید از ابزار “Pen Tool” برای رسم خطوط دقیق بر روی تصویر استفاده کنید. با استفاده از این ابزار، حواشی دقیق و جزئیات را به وکتور تبدیل کنید.
- پس از رسم حواشی و خطوط، میتوانید از ابزارهای دیگر مانند “Shape Tools” برای رسم اشکال هندسی مورد نیاز استفاده کنید.
- وقتی که تمام حواشی، خطوط و اشکال را ترسیم کردید، میتوانید از ابزار “Path Selection Tool” برای انتخاب و ویرایش بخشهای مختلف تصویر استفاده کنید.
- در نهایت، اگر میخواهید تصویر را به یک فایل وکتوریال (مانند فرمت SVG) ذخیره کنید، باید از منوی “File”، “Save As” را انتخاب کنید و فرمت مورد نظر خود را انتخاب کنید.
مهارت در تبدیل عکس به وکتور در فتوشاپ به عملکرد دقیق، دقت و تجربه نیاز دارد. برای بهترین نتیجه، میتوانید از منابع آموزشی آنلاین، ویدئوها یا کتابهای آموزشی مربوط به این موضوع استفاده کنید.
فتوشاپ نرمافزاری است که برای ویرایش تصاویر رستری یا به عبارتی تصاویر پیکسلی طراحی شده است. در این نرمافزار، اکثر لایهها به عنوان تصاویر رستری شناخته میشوند، با این حال، تعدادی استثنا وجود دارد. به عنوان مثال، لایههای متن و لایههای شکل به عنوان تصاویر برداری یا وکتوری شناخته میشوند. دلیل این تفاوت این است که در تصاویر رستری از پیکسلها برای نمایش تصویر استفاده میشود، در حالی که تصاویر برداری از خطوط و نقاط برداری تشکیل شدهاند.
تصاویر رستر
تصاویر رستری دارای پیکسلها هستند. زمانی که به طور بزرگنمایی زیادی روی یک تصویر رستری متمرکز میشوید، میتوانید پیکسلهایی که به صورت مربعهای رنگی تشکیل دهنده تصویر هستند، به وضوح مشاهده کنید. تعداد پیکسلها در تصاویر رستری ثابت است، به این معنا که شما نمیتوانید اندازه تصویر را بدون کاهش کیفیت آن تغییر دهید. به همین دلیل است که به عنوان یک مثال، بزرگتر کردن یک فایل JPEG کوچک میتواند باعث ایجاد پیکسلهایی در تصویر شود.
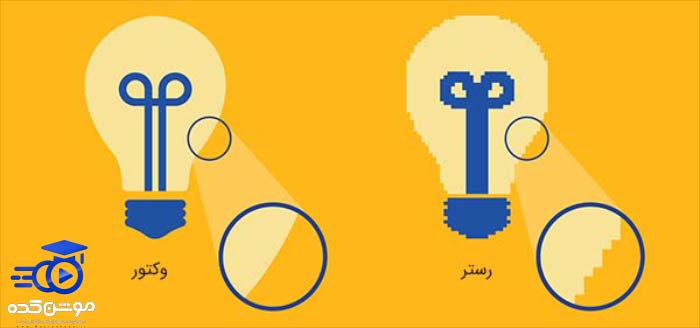
فرمتهای تصویر پیکسلی یا رستر، از جمله فرمتهای متداولی هستند که در عکاسی به طور گسترده استفاده میشوند. این فرمتها شامل فرمتهای معروفی مانند JPEG، PNG و GIF میشوند. تقریباً همه تصاویری که در وب مشاهده میکنید، از نوع رستر هستند.
تصاویر وکتور
به عکسهای رستر، تصاویر وکتوری گفته میشود که بر مبنای پیکسلها نساخته میشوند. این تصاویر به جای استفاده از پیکسلها، از خطوط و نقاطی که بر اساس فرمولهای ریاضی تعریف شدهاند، تشکیل میشوند. به این ترتیب، تصویری ایجاد میشود که میتوانید آن را بدون افت کیفیت به اندازه دلخواه بزرگ یا کوچک کنید. زیرا فرمولهای ریاضی به سادگی با مقیاس جدید هماهنگ میشوند. با استفاده از تصاویر وکتوری، میتوانید فایل را به اندازه یک بیلبورد بزرگ کنید یا به اندازه یک کارت ویزیت کوچک کنید، و هر دو نسخه با کیفیت بالایی را حفظ کنید.
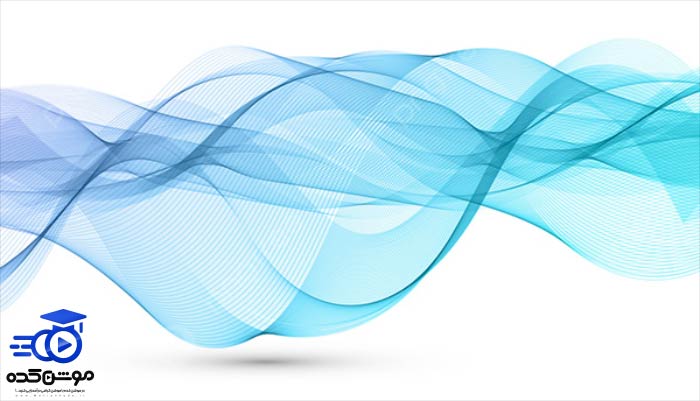
فرمت تصویر وکتور چیست؟
قالبهای وکتوری شامل SVG، EPS، AI و PDF هستند. این نوع تصاویر برای انواع مختلفی از محتواها مانند متن، لوگو، ترسیم، نماد، اطلاعات گرافیکی، جداول و نمودارها مورد استفاده قرار میگیرند. اگر به تکرار تصویر خود در اندازههای مختلف نیاز دارید و میخواهید کیفیت آن را حفظ کنید، تبدیل فایل به فرمت وکتور یک راهکار مناسب است.
با این قابلیت که میتوانند بدون افت کیفیت تغییر اندازه دهند، واضح است که چرا وکتورها در پروژههای طراحی گرافیکی رایج مورد استفاده قرار میگیرند. همچنین، شما میتوانید تصاویر پیکسلی مانند لوگوها با فرمتهای PNG یا JPEG را در نرمافزارهایی مانند فتوشاپ یا ایلوستریتور به تصاویر وکتوری تبدیل کنید.
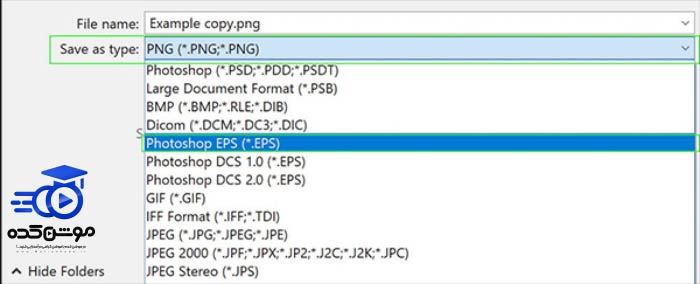
تبدیل عکس به وکتور در فتوشاپ
با استفاده از این روش، میتوانید تصاویر متنوع، از جمله لوگوها، را به فرمت وکتور تبدیل نمایید.
گام اول: وارد کردن عکس در فتوشاپ
ابتدا تصویر مورد نظر را با کشیدن و رها کردن (Drag) به نرمافزار فتوشاپ وارد کنید.
گام دوم: انتخاب تصویر
برای انتخاب تصویر مورد نظر، از ابزار “Quick Selection Tool” استفاده نمایید.
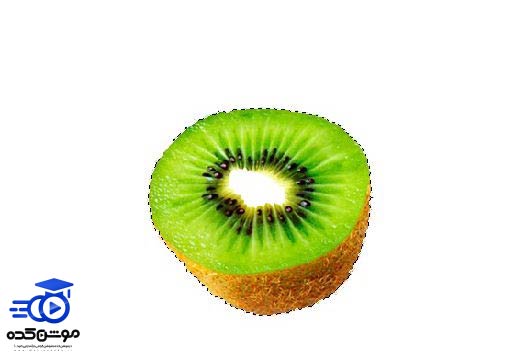
گام سوم: افزودن لایه تنظیمات Threshold
در مرحله بعد، تصویر را به یک تصویر دو رنگی تبدیل کنید. برای انجام این کار، در پنل لایهها، بر روی آیکون “Create New Fill or Adjustment Layer” کلیک کرده و گزینه “Threshold” را انتخاب نمایید.
در پنل “Properties”، با استفاده از اسلایدر میتوانید تنظیمات مربوط به Threshold را تغییر دهید. پیکسلهایی که روشنتر از میزان تنظیم شده هستند، سفید و پیکسلهای تیرهتر، سیاه خواهند شد.
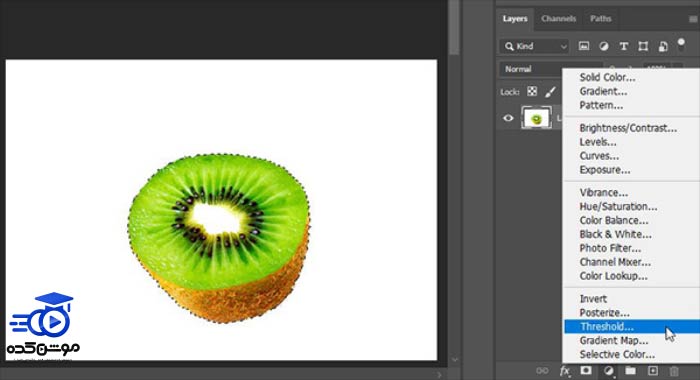
گام چهارم: استفاده از فرمان Color Range
از دستور “Color Range” برای انتخاب نواحی با رنگ مشابه استفاده کنید. نواحی سفید یا سیاه (بسته به نیاز به وکتور سازی) را انتخاب نمایید. ابتدا لایه تصویر را انتخاب کنید، سپس از منوی بالای صفحه به “Select > Color Range” بروید.
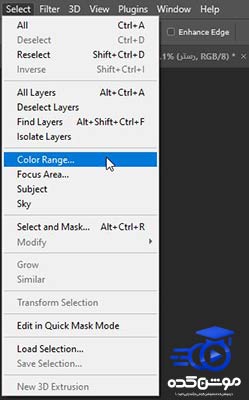
از ابزار قطرهچکان در پنجره “Color Range” برای انتخاب نواحی سفید یا سیاه استفاده نمایید، سپس روی “OK” کلیک کنید.
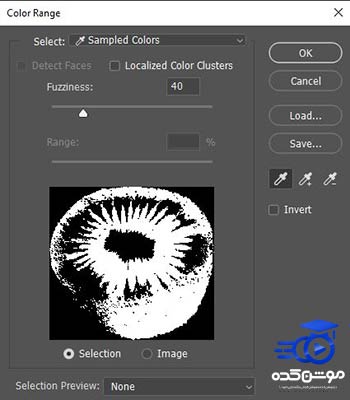
در این تمرین نواحی سیاه را انتخاب کردیم.
گام پنجم: تبدیل ناحیه انتخابی به Path
پس از انتخاب نواحی مورد نظر، روی آنها کلیک راست کرده و گزینه “Make Work Path” را انتخاب کنید. در پنجره باز شده، مقدار “Tolerance” را به عدد ۱ یا ۲ تنظیم نمایید تا مسیر با دقت از نواحی انتخابی پیروی کند. این کار باعث ظاهر شدن خطوط و نقاط مسیر در تصویر خواهد شد.
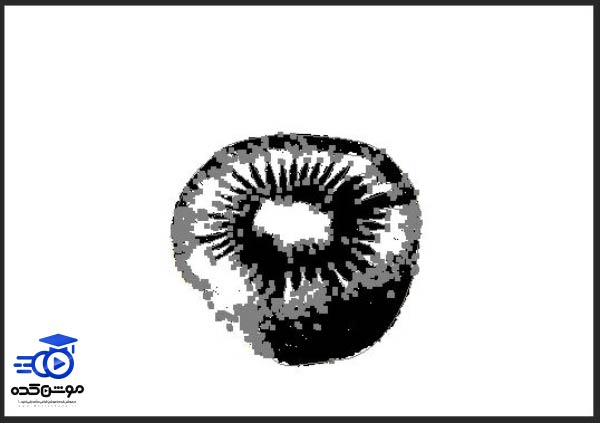
گام ششم: ایجاد لایه رنگی
به پنل لایهها بروید و با کلیک بر روی آیکون “Adjustment Layer”، گزینه “Solid Color” را انتخاب نمایید. توجه داشته باشید که این لایه روی لایه “Threshold” قرار میگیرد و رنگ وکتور را تعیین میکند. شما میتوانید هر رنگی که مد نظرتان است را انتخاب کنید.
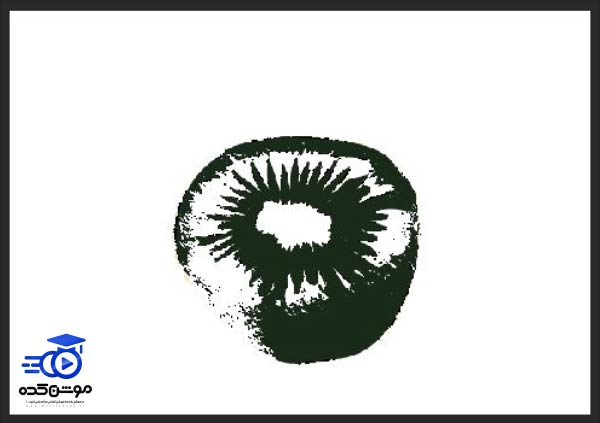
گام هفتم: ذخیره تصویر با فرمت SVG
در مرحله آخر، مانند تمرین قبلی، به “File > Export > Export Preferences” بروید و گزینه “Use Legacy Export AS” را فعال کنید. سپس روی لایه “Color Fill” کلیک راست کرده و گزینه “Export As” را انتخاب نمایید. در پنجره باز شده، پیشنمایش تصویر وکتور با پسزمینه شفاف را مشاهده خواهید کرد.
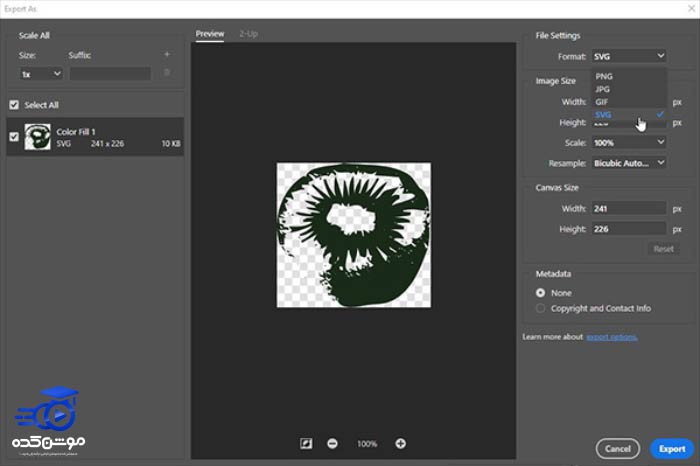
در نهایت، فرمت “SVG” را انتخاب کرده و روی گزینه “Export” کلیک کنید.
تبدیل عکس به وکتور آنلاین رایگان
روشی که در بالا توجه داریم، یک روش استاندارد برای تبدیل تصاویر به وکتورها است. اگر از ایلوستریتور در دسترس نیستید، میتوانید از ابزارهای آنلاین رایگان نیز استفاده کنید. در ادامه، این ابزارها را برای تبدیل تصاویر به وکتورها آنلاین معرفی میکنیم.
۱/ Autotracer
با استفاده از این ابزارها، شما قادر به تبدیل فایلهایی با فرمتهای GIF، JPG و PNG به وکتورها با فرمتهای AI، EPS، PDF و SVG خواهید بود. حداکثر اندازه فایلی که این ابزارها پشتیبانی میکنند، ۶ مگابایت است و ابعاد آن حداکثر ۵۰۰۰ در ۵۰۰۰ پیکسل میباشد.
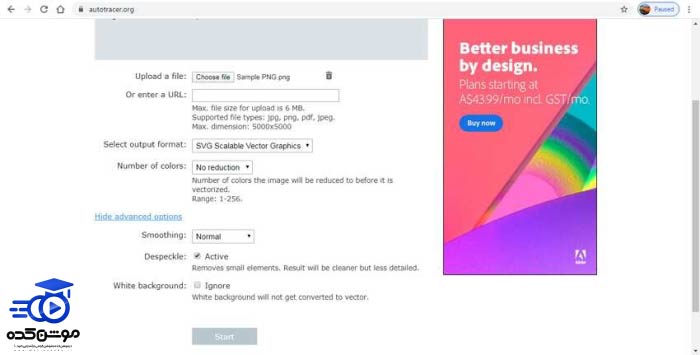
۲/ Vector Magic
با استفاده از این ابزار، شما قادر به تبدیل تصاویر به وکتورهای آنلاین میباشید. به راحتی میتوانید تصویر تکی خود را آپلود کنید، یا در صورت داشتن چند تصویر، آنها را گروهی بارگذاری نمایید. یکی از مزایای این ابزار این است که دارای دو نوع تنظیمات است: دستی و اتوماتیک. این به شما اجازه میدهد تا یا خودتان تنظیمات دقیق را اعمال کنید یا کار را به ابزار بسپارید.
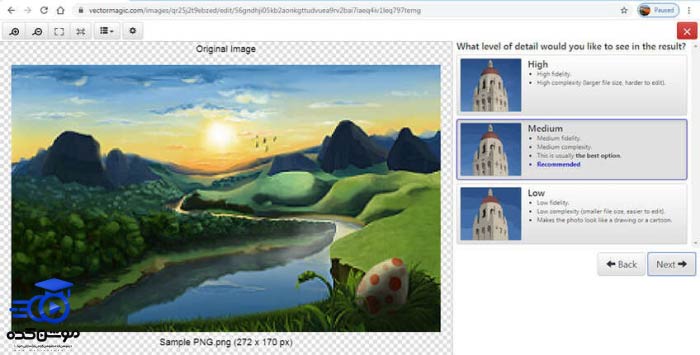
۳/ Vectorizer
این ابزار آنلاین به شما اجازه میدهد تا فایلهایی با فرمتهای PNG، JPEG و BMP را به فرمتهای برداری تبدیل نمایید. شما میتوانید حتی تا سه تصویر را به صورت همزمان در این ابزار بارگذاری کنید. واحد محدودیت زمانی این است که شما در هر ساعت تنها میتوانید ده تصویر را به وکتور تبدیل کنید.
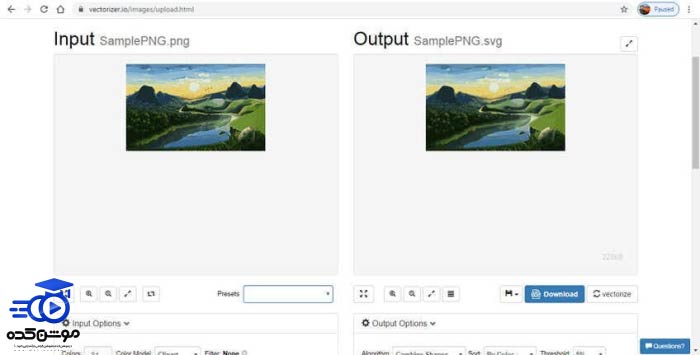
۴/ Convertio
شما حتی میتوانید فایلهای حداکثر ۱۰۰ مگابایت از روی دستگاه خود، از طریق URL یا از اکانت گوگل درایو و Cropbox به این ابزار بارگذاری کنید. رابط کاربری سریع و ساده این ابزار احتمالاً شما را جذب خواهد کرد.
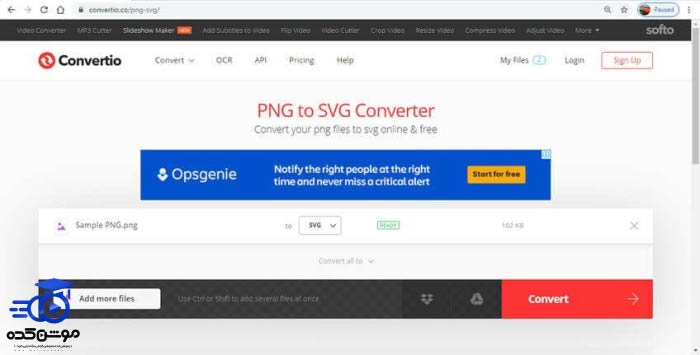
۵/ Online Convert
این ابزار یک دستیار هوشمند برای انواع تبدیلهاست، شامل تبدیل عکس به وکتور به صورت آنلاین و قادر به پشتیبانی از فرمتهای متنوع است. با استفاده از تنظیمات آن، شما میتوانید اندازه، رنگ، پیکسل و سایر ویژگیهای تصویر را تغییر دهید.
جمعبندی
یک تصویر وکتور از خطوط و نقاط تشکیل شده است که بر اساس معادلات ریاضی ایجاد شدهاند و یک مسیر را به وجود میآورند. این نوع تصاویر قابل تغییر اندازه بدون افت کیفیت در هر اندازهای هستند، که این ویژگی آنها را در زمینه طراحی گرافیک بسیار محبوب کرده است. در زمانی که نیاز به تبدیل تصاویر پیکسلی مانند آرم یا لوگو به تصاویر وکتور دارید، از این ویژگی استفاده میشود. تبدیل لوگو به تصویر وکتور در نرمافزار فتوشاپ از مراحل زیر تشکیل میشود: ابتدا تصویر انتخاب میشود، سپس تصویر به سیاه و سفید تبدیل میشود و در نهایت به یک مسیر تبدیل میشود که فایل وکتور نهایی را تولید میکند. این فایل وکتور با فرمت SVG ذخیره میشود.
قبل از هرچیزی، فرم درخواست مشاوره را تکمیل کنید!
دوره های مرتبط
آموزش تنظیم سرعت در افترافکت
در این آموزش رایگان افترافکت از موشن کده قصد داریم به آموزش تنظیم سرعت در افترافکت در قالب اجرای پروژه کامل و حرفه ایی بپردازیم.
آموزش طراحی پوستر در ایلوستریتور 💙(+فیلم رایگان)
در این آموزش رایگان ویدئویی از آکادمی موشن کده به آموزش طراحی پوستر در ایلوستریتور ورزشی در قالب یک پروژه ی حرفه ای می پردازیم.
آموزش نصب پلاگین و پریست در پریمیر
در این آموزش ویدئویی پریمیر از موشن کده به آموزش نصب پلاگین و پریست در پریمیر که مشکل و سوال دوستان تازه کار هست می پردازیم.
آموزش ساخت زیرنویس در پریمیر 💙(+فیلم رایگان)
در این آموزش ویدئویی رایگان از موشن کده به آموزش ساخت زیرنویس در پریمیر و ایجاد تایتل در پریمیر به شکل عملی و کامل می پردازیم
نظرات
رایگان!
فقط برای نفر دیگر موجود است
فقط برای نفر دیگر موجود است





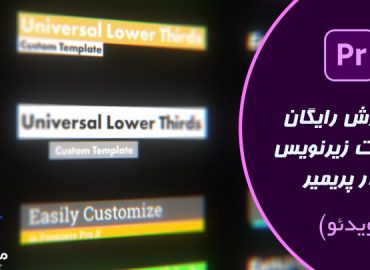

قوانین ثبت دیدگاه