آموزش رایگان تبدیل عکس به نقاشی دیجیتال در فتوشاپ
آموزش تبدیل عکس به نقاشی دیجیتال در فتوشاپ فتوشاپ، یک نرمافزار حرفهای برای طراحی گرافیکی…

رایگان!
فقط برای نفر دیگر موجود است
آموزش تبدیل عکس به نقاشی دیجیتال در فتوشاپ
فتوشاپ، یک نرمافزار حرفهای برای طراحی گرافیکی است که در چند سال اخیر به عنوان یک ابزار برای نقاشی دیجیتال نیز شناخته میشود. با بهبود قابلیتهای خود، فتوشاپ به شما امکان میدهد با استفاده از انواع قلمها، نقاشی خود را به صورت دیجیتال روی صفحه کشیده و سپس آن را به یک نقاشی دیجیتال تبدیل کنید.
در سالهای اخیر، نقاشی دیجیتال طرفداران زیادی را به خود جلب کرده است و بسیاری از افراد علاقهمند به یادگیری و فعالیت در این زمینه هستند. تکنولوژی همچنان به عنوان یک ابزار برای کمک به انسان عمل کرده و تبدیل نقاشیهای سنتی و حتی عکسها به نقاشیهای دیجیتال در فتوشاپ و ابزارهای دیگر، امکانپذیر است. در این دوره فتوشاپ، ما به تشریح روش تبدیل عکس به نقاشی دیجیتال در فتوشاپ میپردازیم.
در اینجا یک روش ساده برای تبدیل عکس به نقاشی دیجیتال در فتوشاپ آموزش داده میشود:
- انتخاب تصویر: ابتدا یک تصویر مناسب برای تبدیل به نقاشی دیجیتال انتخاب کنید. میتوانید از تصاویر شخصی، مناظر طبیعی یا هر تصویر دیگری استفاده کنید.
- ایجاد نسخه کپی: برای جلوگیری از تغییرات بر روی تصویر اصلی، ایجاد یک نسخه کپی از آن را پیشنهاد میکنیم. برای این کار، لایهای که تصویر در آن قرار دارد را در پنل لایهها (Layers) به لایه جدیدی کپی کنید.
- تنظیمات فیلتر: حالا بر روی لایهی کپی که در قدم قبل ایجاد کردید، کلیک کنید و از منوی بالا بروی “فیلتر” (Filter) و سپس “گالری فیلتر” (Filter Gallery) کلیک کنید. یک پنجره باز میشود که در آن میتوانید انواع فیلترها را بررسی کنید.
- اعمال فیلترها: در پنجره گالری فیلتر، میتوانید بین انواع فیلترها مانند Oil Paint (رنگ روغن)، Watercolor (آبرنگ)، Sketch (نقاشی خودکار) و غیره گشت و گذار کنید. هر فیلتر را انتخاب کرده و تنظیمات آن را برای به دست آوردن جلوهای مطلوب تنظیم کنید. با اعمال هر فیلتر، نتیجه را در نافذه پیشنمایش مشاهده خواهید کرد.
- تنظیمات پیشرفته: بعضی از فیلترها دارای تنظیمات پیشرفتهتری هستند که شما میتوانید آنها را بررسی کنید. به طور معمول، این تنظیمات شامل شدت، شفافیت و جزئیات میشوند. با بازی کردن با این تنظیمات، میتوانید جلوهی دلخواه خود را برای نقاشی دیجیتال ایجاد کنید.
- ذخیره تصویر: پس از رسیدن به جلوهی موردنظر، میتوانید تصویر را ذخیره کنید. برای ذخیره تصویر، به منوی “فایل” (File) بروید و بر روی “ذخیره به عنوان” (Save As) کلیک کنید. سپس فرمت مورد نظر خود را انتخاب کنید، نام فایل را تعیین کنید و بر روی دکمه “ذخیره” (Save) کلیک کنید.
حالا شما تصویر خود را به یک نقاشی دیجیتال تبدیل کردهاید. میتوانید با تغییر تنظیمات فیلترها و بازی با پیشرفتهترین ابزارهای فتوشاپ، جلوههای متنوعی ایجاد کنید. برای تجربهی بهتر، با روشهای دیگر و ابزارهای متعدد فتوشاپ آشنا شوید و با آنها آزمایش کنید.
نقاشی دیجیتال چیست؟
نقاشی دیجیتال یک هنر دیجیتال است که با استفاده از ابزارها و تکنیکهای دیجیتال برای ایجاد تصاویر و اثرات هنری استفاده میشود. در نقاشی دیجیتال، هنرمند از دستگاههای ورودی مانند تبلت گرافیکی و قلم نوری به همراه نرمافزارهای مخصوصی مانند Adobe Photoshop، Corel Painter، Procreate و غیره استفاده میکند.
در مقایسه با نقاشی سنتی با مواد نقاشی مانند رنگها، قلمها و بومهای نقاشی، نقاشی دیجیتال امکانات بیشتری ارائه میدهد. هنرمندان دیجیتال میتوانند به راحتی لایهها را ایجاد و ترتیب دهند، افکتها و فیلترها را به تصاویر اعمال کنند، رنگها را به راحتی تغییر دهند و از امکانات متقدمی مانند ویرایش غیرمخرب استفاده کنند.
نقاشی دیجیتال به هنرمندان امکان میدهد تا ایجادات خلاقانهتری انجام دهند و با دستاوردهای تکنولوژی روز به نمایش گذاشته و از آنها بهرهبرند. این هنر به طور گسترده در زمینههای مختلف هنری مانند تصویرسازی دیجیتال، کارتون، انیمیشن، طراحی کاراکترها، طراحی وب، موارد تبلیغاتی و غیره استفاده میشود.
تبدیل عکس به نقاشی دیجیتال در فتوشاپ
فتوشاپ، یک نرمافزار حرفهای برای طراحی گرافیک است که در سالهای اخیر با بهبود برخی از قابلیتهای خود به ابزاری برای نقاشی دیجیتال تبدیل شده است. این نرمافزار به شما امکان میدهد با استفاده از انواع مختلفی از قلمها و ابزارها، تصاویر و نقاشیهای دیجیتالی خود را ایجاد کنید. همچنین میتوانید عکسی که روی کاغذ کشیدهاید را به راحتی اسکن کرده و سپس آن را به یک نقاشی دیجیتال تبدیل نمایید.
قدم اول:
قبل از هر کاری، بهتر است یک نسخه کپی از لایههای خود تهیه کنید. این کپی به شما کمک میکند تا در صورتی که هر چیزی در مسیر اشتباه برود، به نسخه اصلی بازگردید. علاوه بر این، میتوانید در انتهای مسیر تغییرات را قبل و بعد از اعمال مقایسه کنید.
برای کپی کردن یک لایه، به راحتی میتوانید بر روی لایه موردنظر کلیک کرده و گزینه “Copy Layer” را انتخاب کنید یا از کلید ترکیبی CTRL+J استفاده کنید.

قدم دوم:
در این مرحله، بایستی ابعاد، اندازه، و رزولوشن تصویر خود را به یک استاندارد ابتدایی تبدیل کنید. این اقدام به تقسیم تصویر شما به تعداد پیکسلهای مشخصی منجر میشود. نرمافزار فتوشاپ تغییرات را بر روی هر پیکسل به صورت جداگانه اعمال میکند. بنابراین، هرچه تصویر شما دارای تعداد پیکسلهای بیشتری باشد، کیفیت بهتری را ارائه میدهد. اما به یاد داشته باشید که اگر تصویر بیش از حد بزرگ شود، پردازش آن ممکن است وقت زیادی بگیرد.
برای دسترسی به این تنظیمات، به منوی “Image” بروید و گزینه “Image Size” را انتخاب کنید. تنظیمات بهترین ابعاد و رزولوشن برای تصویر شما، ابعاد 15000 در 20000 پیکسل است. اگر این کار به اندازهی کافی انجام نشود و تصویر شما به طور ناهمگن میشود، میتوانید قفل کنار تنظیمات ابعاد را فعال کنید و یکی از ابعاد (طول یا عرض) را به 20000 پیکسل تنظیم کنید تا نرمافزار بهصورت خودکار ابعاد دیگر را محاسبه کند. سپس مقدار رزولوشن را در محدودهای بین 72 تا 152 قرار دهید.
قدم سوم:
برای به دست آوردن بهترین کیفیت تصویر، باید میزان سایه و روشنایی در عکس را کنترل نمایید. این کار به شما کمک میکند تا پس از پردازش تصویر دیجیتال، رنگها زنده و جذابتر به نظر بیایند. برای انجام این کار، از منوی تصویر (Image) گزینه تنظیمات (Adjustment) را انتخاب کنید و سپس گزینههای سایه (Shadow) و روشنایی (Highlight) را انتخاب نمایید تا پنل کنترل سایه و روشنایی برای شما باز شود.
در این پنل، شما میتوانید از کامپیوتر خود خواسته و به صورت اتوماتیک میزان سایه و روشنایی را تنظیم کنید یا این کار را به صورت دستی انجام دهید. همچنین، از منوی تصویر (Image) گزینه تنظیمات (Adjustment) و سپس سطح (Level) را انتخاب کرده و تنها میزان روشنایی تصویر را کنترل نمایید.

قدم چهارم:
در این مرحله، انتخاب فیلتر مناسب در فتوشاپ از جمله گامهای حیاتی در فرآیند تبدیل عکس به نقاشی دیجیتال محسوب میشود. ابتدا به قسمت “Filter” در منوی نرمافزار مراجعه کنید و گزینه “Oil Paint” را از آن انتخاب نمایید. پس از انتخاب این گزینه، بایستی یکسری تنظیمات دلخواه را انتخاب و اعمال کنید تا به نتیجه دلخواه دست پیدا کنید.
همچنین، شما میتوانید از منوی “Filter Gallery” نیز استفاده کنید تا انواع مختلفی از فیلترها را مشاهده نمایید. این منو دارای فیلترهای بسیار گستردهتری نسبت به منوی قبلی است، اما به دلیل وسعت انتخابات ممکن است برخی از آنها کمتر به نقاشی دیجیتال شباهت داشته باشند.
قدم پنجم:
در این مرحله، باید تنظیمات tone عکس را انجام دهید. این مرحله برای تبدیل عکس به نقاشی دیجیتال در فتوشاپ ضروری نیست، اما میتواند نقاشی شما را جذابتر کند. برای این کار، فقط کافی است از منوی تصویر (Image) گزینه Auto Tune را انتخاب کنید تا کامپیوتر تنظیمات تن را بر روی عکس شما اعمال کند.
قدم ششم:
اولین مرحله، ایجاد یک لایه جدید است. برای این کار، در منوی لایهها (Layers) گزینه New Layer را انتخاب کنید. سپس میتوانید نور، رنگ، و افکتهای مختلف را بر روی این لایه اعمال کنید. این تغییرات به صورت مستقیم بر روی عکس شما اعمال نمیشوند، اما تغییرات تاثیرگذاری دارند. البته، شما میتوانید تغییرات را به صورت مستقیم بر روی عکس اصلی اعمال کنید، اما با اضافه کردن یک لایه میتوانید تغییرات را مشاهده کرده و در صورت نیاز هر تغییری را لغو نمایید.
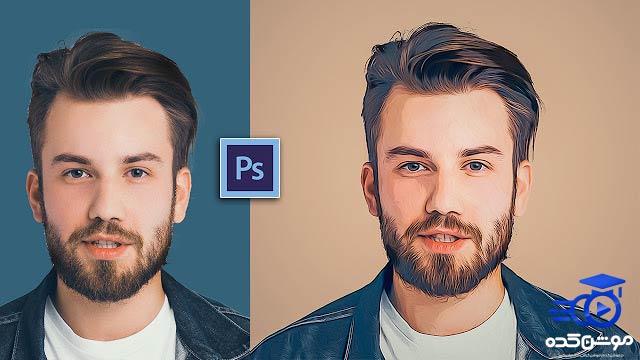
قدم هفتم و نهایی تبدیل عکس به نقاشی دیجیتال در فتوشاپ
تصویر نقاشی دیجیتال شما آماده است! در این مرحله، تنها باید لایهها را با هم ترکیب کنید و خروجی تصویر خود را بگیرید. برای انجام این کار، ابتدا لایهها را انتخاب کنید و سپس با کلیک راست روی آنها، گزینه “merge layers” را انتخاب نمایید. سپس به منوی اصلی فتوشاپ رفته و گزینه (Export) را انتخاب کنید و نوع فایل مورد نظر خود را تعیین نمایید. برای بهترین نتیجه در صورت تصویر نقاشی دیجیتال، پسوند JPEG یا PNG را انتخاب کنید. در ادامه، از منوی “Export”، کیفیت بالای تصویر را انتخاب نمایید و گزینه “Export” را بزنید.
جمع بندی: تبدیل عکس به نقاشی دیجیتال در فتوشاپ
نقاشی دیجیتال، هنری جدید و جذاب است که جلب توجه بسیاری از افراد دارد و آنها تمایل دارند در این زمینه فعالیت کنند. شروع به یادگیری نقاشی دیجیتال، مانند هر مهارت دیگری، ممکن است چالشبرانگیز باشد و نیازمند تلاش و تمرین زیادی باشد. اما خوشبختانه، ابزارهایی مانند فتوشاپ وجود دارند که به ما این امکان را میدهند تا عکسهایمان یا حتی نقاشیهای سنتیامان را به نقاشی دیجیتال تبدیل کنیم.
تبدیل عکس به نقاشی دیجیتال در فتوشاپ امری کمی پیچیده به نظر میآید، اما با دنبال کردن هفت مرحلهی زیر، میتوانید به سادگی این کار را انجام داده و از هنر نقاشی دیجیتال خود لذت ببرید.
قبل از هرچیزی، فرم درخواست مشاوره را تکمیل کنید!
دوره های مرتبط
چگونه پرده سبز را در پریمیر حذف کنیم؟ ✔️(+آموزش رایگان)
حذف پرده سبز در پریمیر با استفاده از افکت *Ultra Key* انجام میشود که به شما امکان میدهد پسزمینه سبز را بهطور دقیق حذف و آن را با تصویر یا ویدئوی دلخواه جایگزین کنید.
آموزش طراحی پوستر در ایلوستریتور 💙(+فیلم رایگان)
در این آموزش رایگان ویدئویی از آکادمی موشن کده به آموزش طراحی پوستر در ایلوستریتور ورزشی در قالب یک پروژه ی حرفه ای می پردازیم.
آموزش ساخت زیرنویس در پریمیر 💙(+فیلم رایگان)
در این آموزش ویدئویی رایگان از موشن کده به آموزش ساخت زیرنویس در پریمیر و ایجاد تایتل در پریمیر به شکل عملی و کامل می پردازیم
آموزش تکنیک دابل اکسپوژر در فتوشاپ 💙(+فیلم رایگان)
در این پست از سری آموزش های رایگان فتوشاپ از موشن کده به سراغ آموزش تکنیک دابل اکسپوژر در فتوشاپ به شکل ویدئویی رایگان می رویم.
نظرات
رایگان!
فقط برای نفر دیگر موجود است
فقط برای نفر دیگر موجود است




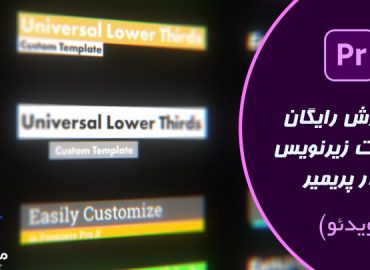


قوانین ثبت دیدگاه