ترکیب متن و عکس در فتوشاپ (ویدیو رایگان)
شاید تابهحال به این مسئله فکر کرده باشید، تصاویر خلاقانهای که در آنها متن و…

رایگان!
فقط برای نفر دیگر موجود است
شاید تابهحال به این مسئله فکر کرده باشید، تصاویر خلاقانهای که در آنها متن و عکس بهطور هنرمندانه باهم ترکیبشدهاند از چه روشی استفاده کردهاند. جواب این مسئله در قدرت فتوشاپ است شما نیز میتوانید با استفاده از امکانات فتوشاپ، متن را به شکلی زنده و پویا با هر پسزمینهای به شکلی هماهنگ و جذاب ترکیب کنید و پیام خود را مستقیم به مخاطبان انتقال دهید.
در ادامه به شما آموزش خواهیم داد که چگونه متن را با ابرها ترکیب کنید تا به شکلی که حروف در آسمان شناورند به نمایش درآید. این تکنیک ساده و درعینحال خلاقانه تنها با چند مرحله آسان از طریق تنظیمات در فتوشاپ قابل انجام است و میتوانید به نتایجی شگفتانگیز برسید.
علاوه بر این، در کنار مطالعه مطالب کلیدی، میتوانید با دیدن ویدئو چهاردقیقهای، تکنیک تلفیق عکس و نوشته را بهطور کامل رایگان یاد بگیرید و هر متنی را با هر پسزمینهای که میخواهید ترکیب کنید و طراحیهای خود را به سطح بالاتری ببرید، پس اگر آمادهاید تا با فتوشاپ به دنیای جدیدی از خلاقیت قدم بگذارید با ما همراه شوید.
آموزش ترکیب متن و عکس در فتوشاپ
در این آموزش، نحوه ترکیب متن با تصویر در فتوشاپ را به شما نشان میدهیم. ما به خصوص یاد خواهیم گرفت که چگونه متن را با ابرها ترکیب کنیم تا به شکلی شبیه به متنی در آسمان شناور با ابرهایی که از حروف عبور میکنند، نمایش داده شود. همانطور که مشاهده خواهید کرد، ترکیب متن با ابرها یا هر پسزمینه دیگری از طریق تنظیمات Blending Options در فتوشاپ بسیار آسان است. تنها نیاز دارید تا یک تصویر، متن موردنظر و یک اسلایدر را در گزینههای Blending Options فتوشاپ قرار دهید. هنگامی که مراحل را به خوبی فهمیدید، قادر خواهید بود به سرعت متن را با هر پسزمینهای که میخواهید ترکیب کنید.
آیا به دنبال یادگیری حرفهای ترکیب عکس و متن در فتوشاپ هستید؟ ما در موشن کده، با ارائه یک دوره جامع، از مقدمات تا پیشرفتهترین تکنیکهای فتوشاپ 2024، شما را در این مسیر یاری میکنیم. یکی از ویژگیهای برجسته این دوره، اختصاص یک فصل کامل به آموزش متون و تایپوگرافی است که به شما کمک میکند ایدههای خود را بهصورت حرفهای به تصویر بکشید. همچنین، پشتیبانی جامع و رایگان دوساله در تلگرام و واتساپ، اطمینان میدهد که در طول مسیر یادگیری هرگز تنها نخواهید بود. همین امروز دوره فتوشاپ موشن کده را تهیه کنید و گامی بلند در جهت تبدیل شدن به یک طراح حرفهای بردارید.
برای ترکیب متن و عکس در فتوشاپ، میتوانید از مراحل زیر پیروی کنید:
- باز کردن عکس و انتخاب تصویر: ابتدا فتوشاپ را باز کنید و عکسی که میخواهید متن را بر روی آن قرار دهید، باز کنید.
- افزودن متن: ابزار “Horizontal Type Tool” را انتخاب کنید (میتوانید از ابزار متن عمودی نیز استفاده کنید در صورت نیاز). سپس در تصویر کلیک کنید و متن مورد نظرتان را وارد کنید. میتوانید فونت، اندازه، رنگ و سایر تنظیمات مربوط به متن را از بالای پنجره فتوشاپ تغییر دهید.
- تنظیم موقعیت و اندازه متن: با استفاده از ابزارهای “Move Tool” و “Transform Controls”، متن را در تصویر به موقعیت دلخواهتان بکشید و در صورت نیاز، اندازه آن را تغییر دهید.
- تنظیمات بیشتر متن: برای تغییرات بیشتر در متن، میتوانید از پنل “Character” و “Paragraph” در پنجره فتوشاپ استفاده کنید. در این پنلها، میتوانید تنظیماتی مانند فاصله بین حروف، فاصله بین خطوط، تغییر قلم و سایر ویژگیهای مربوط به متن را تغییر دهید.
- افزودن افکت به متن: در صورت نیاز، میتوانید به متن افکتهای مختلفی مانند سایه، براقیت، حاشیه و… اعمال کنید. برای این منظور، میتوانید از پنل “Layer Styles” در فتوشاپ استفاده کنید.
- ذخیره کردن تصویر: پس از ترکیب متن و عکس، میتوانید تصویر را با استفاده از گزینه “Save As” در منوی “File” ذخیره کنید. همچنین، میتوانید از گزینه “Save for Web” برای ذخیره نسخه با حجم کمتر و بهینهتر تصویر استفاده کنید.
با اجرای این مراحل، شما متن خود را به عکس اضافه کرده و ترکیب زیبا و حرفهایی از متن و تصویر را در فتوشاپ ایجاد میکنید.
نحوه ترکیب یا تلفیق متن در ابرها
مرحله 1:
برای ایجاد اثر یا ترکیب خاصی در تصویر شخصی خود، نیاز به استفاده از تصاویر ابرها داریم. تصویر مورد استفاده من از منبع Adobe Stock بارگیری شده است و در اینجا به کار میرود.
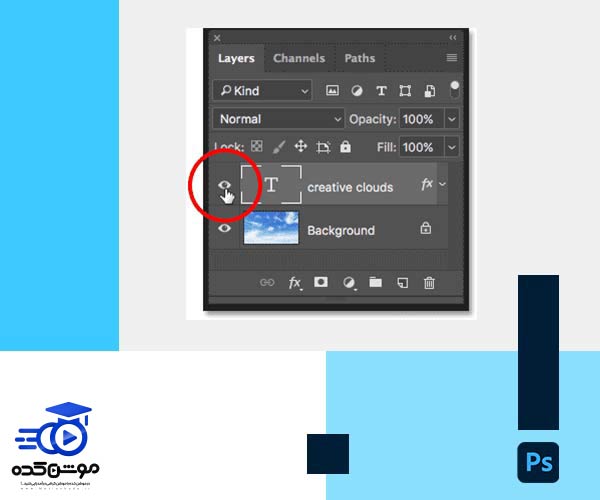
مرحله 2:
متن مورد نظر خود را به تصویر اضافه کنید. این متن به صورت یک لایه (Type) روی پسزمینه (Background) قرار دارد. حتماً اطمینان حاصل کنید که آیکون چشم کنار لایه Type فعال باشد تا متن به درستی قابل روئیت باشد.
در حال حاضر، کلمات “creative clouds” را بر روی تصویر، در بخشی از تصویر که نمایش ابرها است، مشاهده میکنیم. من تصمیم گرفتم به این متن یک افکت اضافه دهم، با اعمال کمی Gradient و Glow. این کار به منظور افزایش جذابیت متن و تصویر و به منظور ایجاد یک نمایش واقعگرایانهتر انجام شده است.
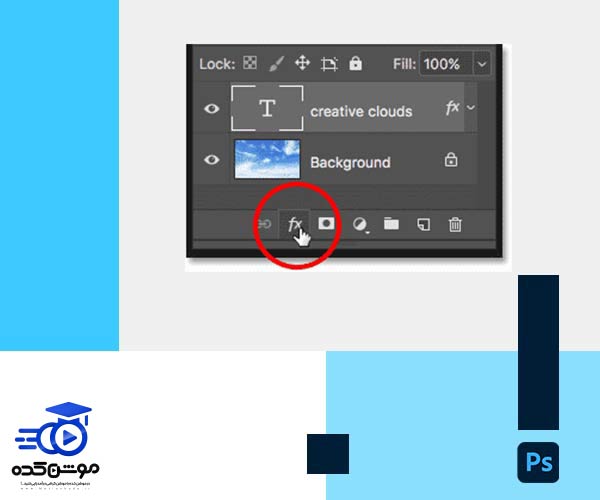
مرحله 3:
برای باز کردن پنل Blending Options در فتوشاپ، ابتدا متن را بر روی تصویر قرار دهید. در این مرحله، ممکن است متوجه شوید که متن بدون تغییری روی تصویر نمایش داده میشود. حالا برای ایجاد افکت مورد نظر بر روی متن در تصویر، از قابلیتهای پنل Blending Options استفاده میکنیم.
برای دسترسی به پنل Blending Options، ابتدا بر روی آیکون “fx” یا به طور کامل بر روی “Layer Styles” در پایین پنل Layers کلیک کنید. سپس در لیستی که برای شما باز میشود، بر روی گزینه Blending Options کلیک کنید.
مرحله 4:
در این مرحله، میتوانید از اسلایدرهای Blend If برای ترکیب متن با پسزمینه استفاده کنید. پس از باز کردن کادر یا پنل Layer Style، در پایین آن دو اسلایدر وجود دارد. اسلایدر بالا به نام “This Layer” نامگذاری شده است و اسلایدر پایین به نام “Underlying Layer” یا لایهی زیرین نامگذاری شده است.
این دو اسلایدر عموماً به عنوان اسلایدرهای Blend If در فتوشاپ شناخته میشوند و به شما اجازه میدهند لایهی فعلی خود را با لایه یا لایههای زیر آن براساس مقادیر درخشندگی، هالایتها و یا روشنایی لایهها ترکیب کنید.
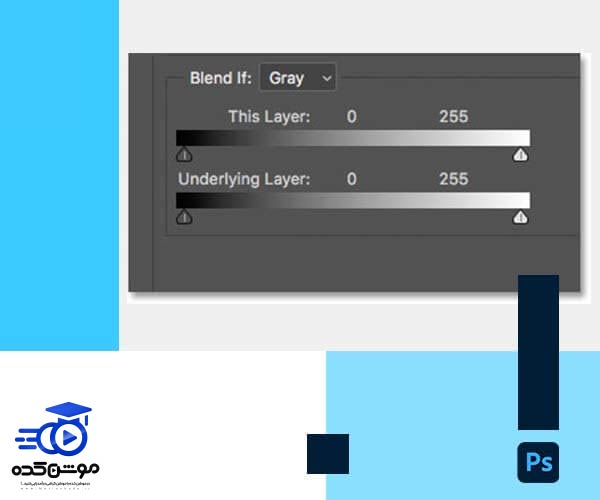
4-2
در آغاز کار، اطمینان حاصل کنید که کشویی یا کادری که در بالای اسلایدرها به نام “Blend If” قرار دارد، بر روی تنظیمات Gray قرار دارد.
4-3
برای ترکیب یا ادغام متن با پسزمینه، تنها نیاز به استفاده از نوار یا اسلایدر پایینی به نام “Underlying Layer” دارید. به مثلث سفیدی که در سمت راست و زیر نوار یا اسلایدر وجود دارد، کلیک کنید و سپس با کشیدن آن به سمت چپ، تغییرات اعمال شده را بررسی نمایید.
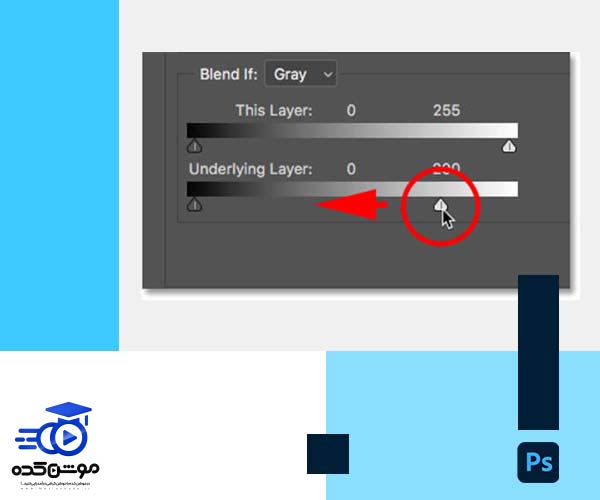
4-4
وقتی به یک نقطه خاص میرسیدید، متوجه میشوید که متن شما به تدریج شروع به ناپدید شدن میکند. با این حال، اگر دقت کنید، متوجه خواهید شد که نحوه محو شدن متن روی ابرها بسیار جذاب به نظر نمیآید.

مرحله 5:
برای ایجاد یک ترکیب نرم و یکنواخت بین متن و ابرها، نشانگر زیر اسلایدر را از وسط جدا کنید. برای این کار، کلید Alt (در ویندوز) یا Option (در مک) را روی کیبورد کامپیوتر خود فشار دهید و نگه دارید. سپس، به سمت چپ مثلث را کلیک کرده و آن را به سمت چپ بکشید تا نشانگر زیر اسلایدر به دو نیمه تقسیم شود. ناحیه میان دو نیمه نشانگر، محل ترکیب تدریجی متن و ابرهای پشت آن است. هر چه دو نیمه نشانگر را از یکدیگر دورتر کنید، ترکیب نوشته و تصویر شما نرمتر، یکنواختتر، و جذابتر به نظر خواهد رسید. پس از تقسیم دو طرف نشانگر اسلایدر، تغییرات بسیار بهتر به چشم میآید. نتیجه را در تصویر زیر مشاهده میکنید.
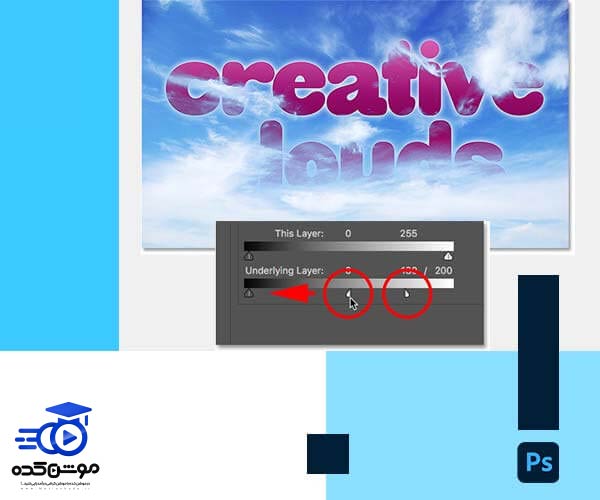

مرحله ششم:
برای بهبود افکت، لطفاً هر دو نصف اسلایدر را تا زمانی که تطابق بهتری به وجود آید به جا به جا کنید. در مرحله نهایی تنظیمات، نیمه چپ و راست اسلایدر لایه زیرین را به گونهای تغییر دهید که متن به خوبی با تصویر پسزمینه ترکیب شده و محو شده باشد. این کار را انجام دهید تا از نحوه تلفیق ابرها با متن بهرهوری کاملی کسب کنید و راضی شوید.

مرحله آخر
بعد از پایان تنظیمات، برای بستن پنل Layer Style، روی دکمه “تایید” کلیک کنید. حالا کار شما به پایان رسیده است! در تصویر زیر، میتوانید نتیجه نهایی این افکت را بر روی متن و عکس مشاهده فرمایید.
قبل از هرچیزی، فرم درخواست مشاوره را تکمیل کنید!
دوره های مرتبط
نحوه خروجی گرفتن از افتر افکت برای اینستاگرام ✔️(با حجم کم)
در این آموزش خروجی گرفتن در افترافکت و مدیا انکوردر از آکادمی موشن کده، بطور کامل در قالب ویدئوی آموزشی رایگان با رندر گرفتن آشنا میشوید.
آموزش کار با مارکرها در افترافکت در 18 دقیقه رایگان
در این آموزش ویدئویی رایگان افترافکت از آکادمی موشن کده به آموزش کار با مارکرها در افترافکت یا نشانه گذاری با بررسی تنظیمات کامل می پردازیم.
آموزش طراحی پوستر در ایلوستریتور 💙(+فیلم رایگان)
در این آموزش رایگان ویدئویی از آکادمی موشن کده به آموزش طراحی پوستر در ایلوستریتور ورزشی در قالب یک پروژه ی حرفه ای می پردازیم.
آموزش کار با پروژه های آماده در پریمیر 💙(+فیلم رایگان)
در این آموزش ویدئویی رایگان به سراغ آموزش کار با پروژه های آماده در پریمیر می گردازیم و دو پروژه رو بطور کامل بررسی می کنیم.
نظرات
رایگان!
فقط برای نفر دیگر موجود است
فقط برای نفر دیگر موجود است







قوانین ثبت دیدگاه