آموزش تغییر آسمان در فتوشاپ ✔️(+فیلم رایگان)
آموزش تغییر آسمان در فتوشاپ احتمالاً تجربه کردهاید که عکسی را گرفته یا دانلود کردهاید،…

رایگان!
فقط برای نفر دیگر موجود است
آموزش تغییر آسمان در فتوشاپ
احتمالاً تجربه کردهاید که عکسی را گرفته یا دانلود کردهاید، اما آسمان در آن به دلتان ننشسته است و شما میخواهید آسمان را تغییر دهید. در چنین مواقعی، فتوشاپ بهترین ابزار برای تغییر آسمان یک عکس است. اما چگونه میتوان آسمان عکس را در فتوشاپ تغییر داد؟ در زیر، قدم به قدم به شما نشان میدهم که چگونه این کار را به راحتی انجام دهید. برای تغییر آسمان یک عکس در دوره فتوشاپ، میتوانید از ابزارها و تکنیکهای مختلفی استفاده کنید.
در زیر، یک روش ساده برای تغییر آسمان در فتوشاپ را توضیح میدهم:
- انتخاب عکسها: ابتدا عکس اصلی که آسمان آن را میخواهید تغییر دهید و عکسی از آسمان جدید که میخواهید در عکس اضافه کنید را انتخاب کنید. اطمینان حاصل کنید که هر دو عکس همان اندازه و رزولوشنی باشند.
- افتتاح عکس اصلی: در فتوشاپ، عکس اصلی را باز کنید. برای این کار، به File -> Open بروید و عکس را انتخاب کنید.
- قرار دادن آسمان جدید: عکس آسمان جدید را به عنوان یک لایه جدید در فتوشاپ باز کنید. برای این کار، به File -> Open بروید و عکس آسمان را انتخاب کنید. سپس آن را کپی کرده و در صفحه عکس اصلی پیست (Ctrl+V در ویندوز یا Command+V در مک) کنید.
- تنظیمات لایه: در نوار لایه (Layer Panel)، لایهی آسمان جدید را انتخاب کنید. اگر پنل لایه نمایش داده نمیشود، به Window -> Layers بروید تا آن را نمایش دهید.
- تنظیم موقعیت آسمان: با استفاده از ابزار Transform (واژهای که با حرف T نشان داده میشود یا به Edit -> Transform رفته و یکی از گزینههای Transform را انتخاب کنید)، آسمان جدید را تنظیم کنید. میتوانید آن را به نقاط مختلف صفحه ببرید، تغییر اندازه دهید و بچرخانید تا با عکس اصلی هماهنگ شود.
- تطبیق رنگها: اگر رنگهای آسمان جدید و عکس اصلی با هم تطبیق ندارند، میتوانید تنظیمات رنگ (مانند Hue/Saturation و Color Balance) را بر روی لایه آسمان جدید اعمال کنید تا بهتر با عکس اصلی هماهنگ شود.
- مخفی کردن بخشهای غیرموردنظر: در صورتی که بخشهایی از آسمان جدید در عکس اصلی ظاهر میشوند که موردنظر شما نیستند، میتوانید از ابزارهای مانند Brush یا Layer Mask استفاده کنید تا بخشهای غیرموردنظر را مخفی کنید و فقط بخشی از آسمان را نشان دهید که میخواهید.
- ذخیره تغییرات: پس از اعمال تغییرات و رضایت از نتیجه، فایل را با فرمت مناسب (مانند JPEG یا PNG) ذخیره کنید.
این روش سادهترین راه برای تغییر آسمان در فتوشاپ است. با تمرین و آشنایی بیشتر با ابزارها و فیلترهای فتوشاپ، میتوانید تکنیکهای پیچیدهتری را نیز امتحان کنید.
احتمالاً شما هم تجربه داشتهاید که عکسی را تهیه یا دانلود کردهاید، اما آسمان آن به نظرتان جالب نیامده و میخواهید آن را تغییر دهید. در چنین مواقعی، نرمافزار فتوشاپ بهترین ابزار برای تغییر آسمان عکس میباشد. اما چگونه میتوانید آسمان عکس را در فتوشاپ تغییر دهید؟ فقط کافیست مراحل زیر را دنبال کنید تا به راحتی این کار را انجام دهید.
توجه داشته باشید که در نسخههای 2021 و بالاتر دو روش برای تغییر آسمان تصاویر وجود دارد. اما در نسخههای پایینتر، باید از روش زیر برای تغییر آسمان استفاده نمایید. نسخههای 2021 و بالاتر میتوانند از هر دو روش استفاده کنند.
آموزش تغییر آسمان عکس در همه ورژن های فتوشاپ
ابتدا، فتوشاپ را اجرا کنید و سپس عکس مورد نظر خود را به فتوشاپ وارد کنید. برای انجام این کار، میتوانید عکس را به محیط فتوشاپ بکشید و آن را رها کنید یا از منوی “File” گزینه “Open” را انتخاب کرده و تصویر خود را انتخاب نمایید.
در مرحله بعد، از منوی بالا “Select” را انتخاب کنید و سپس گزینه “Select and Mask” را انتخاب نمایید. یک راه دیگر برای دسترسی به این گزینه، استفاده از دکمههای ترکیبی “Alt + Ctrl + R” میباشد.
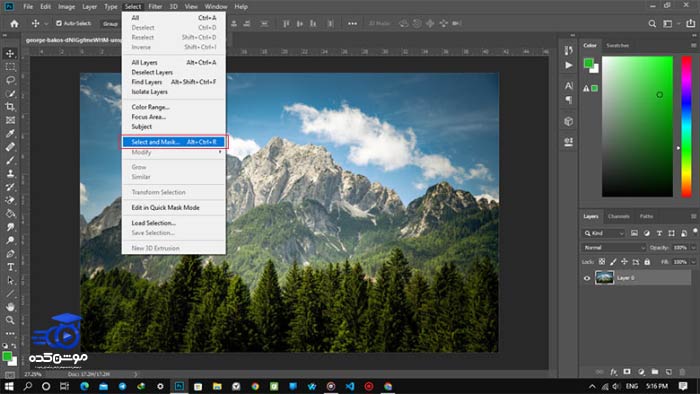
در این مرحله، باید سوژه خود را انتخاب کنید، که در اینجا کوه و درختان هستند. برای انجام انتخاب دقیقتر، به زوم کمک ببرید و بخشهایی که هنوز انتخاب نشدهاند را مجدداً انتخاب کنید. (میتوانید از بخش “view” تنظیمات مود را تغییر دهید تا بهتر ببینید.) در پایان، روی دکمه “تأیید” یا “Ok” کلیک نمایید.
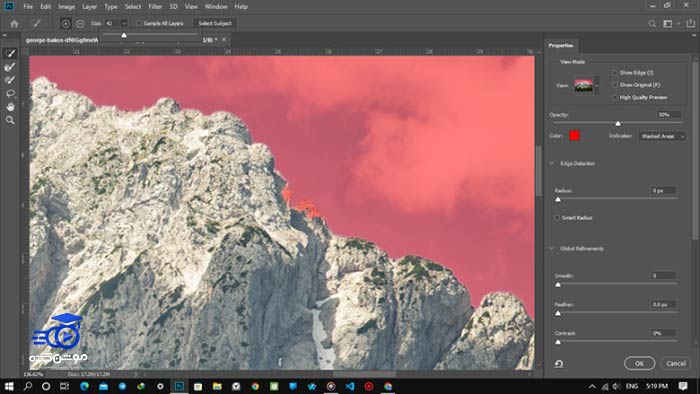
اکنون روی Add Layer Mask کلیک کنید. این کار باعث پنهان شدن آسمان می شود و حالا می خواهیم تصویر آسمان مورد نظر خود را به عنوان پس زمینه اصلی مدلمان اضافه کنیم. برای این کار، شما باید پیش از این یک تصویر آسمان را دانلود کرده باشید. سپس تصویر آسمان را به این سند باز کرده و آن را وارد کنید. برای اتمام کار، تصویر آسمان را به پشت تصویر اصلی سوژه بکشید.
چه زمانی به سراغ ابزار جایگزینی آسمان در فتوشاپ برویم؟
اگر شما یک تصویر هنری ایجاد میکنید، امکان دارد که بخواهید آسمان آن را تغییر دهید، این امر مشکلی ندارد. اگر آسمان جدیدی به نظرتان مناسبتر برای تصویر خود میآید، حتماً این تغییرات را اعمال کنید. اما در برخی از ژانرهای عکاسی مانند فتوژورنالیسم و عکاسی سفری، ارزش تجربه و لحظهی واقعی را باید به خود اجازه دهید. حتی اگر این به معنایی باشد که آسمان در تصویر اصلی با آسمان ساده و خاکستری جایگزین شود.
در هر صورت تصمیمی که میگیرید، با مخاطبان خود صادقانه برخورد کنید. در زمان انتشار تصویر، بیان کنید که آسمان تصویر اصلی تغییر یافته است. در جامعهی هنری، قابل درک است که عکاسان تصاویر را ویرایش کرده و ترکیبهای جدیدی ایجاد کنند. مشکل تنها زمانی پیش میآید که سعی در مخفی کردن این تغییرات داشته باشید.
همچنین تصمیم بگیرید که آیا میخواهید از تصاویر استوک برای آسمان جدید خود استفاده کنید یا از یک عکس دیگری که خودتان گرفتهاید، بهره ببرید. چرا که به محضی که از تصویر دیگری استفاده کنید، هدف و انگیزهی اصلی شما دچار تغییر خواهد شد. برای اینکه در مواجهه با چنین موقعیتی به مشکل نخورید، پیشنهاد میشود که مجموعهای از تصاویر آسمان را به عنوان منابع مختلف در اختیار داشته باشید که در صورت نیاز میتوانید از آنها استفاده کنید.
چگونه از ابزار Sky Replacement در فتوشاپ استفاده کنیم؟
قبل از معرفی ابزار جایگزینی آسمان در فتوشاپ، همیشه امکان دستی انجام این کار وجود داشت. کافی بود یک ماسک را روی بخش آسمان تصویر ایجاد کنید و سپس آسمان جدید را جایگزین کنید. اما مسئله ماسککردن گاهی اوقات میتوانست خستهکننده و پیچیده باشد و ممکن بود برخی جزئیات مهم را به درستی بازنمایی نکند.
در آپدیت ۲۰۲۱، Adobe ابزار Sky Replacement را به فتوشاپ اضافه کرد. این ابزار عملیات ماسکسازی و ترکیب نور و رنگ را به صورت خودکار انجام میدهد و زمان زیادی از شما صرفهجویی میکند. به جای توضیحات بیشتر، به مراحل انجام این کار نگاهی بیندازیم:
مرحله ۱: باز کردن تصویر اصلی در فتوشاپ
تصویر اصلی که میخواهید آسمان آن را تغییر دهید را در فتوشاپ باز کنید. اگر از Lightroom استفاده میکنید، به منوی Photo بروید و گزینه Edit in و سپس edit in فتوشاپ را انتخاب کنید (میتوانید از کلید میانبر Ctrl+E هم استفاده کنید). همچنین، میتوانید روی تصویر کلیک راست کنید و گزینه Open with و سپس فتوشاپ را انتخاب نمایید.
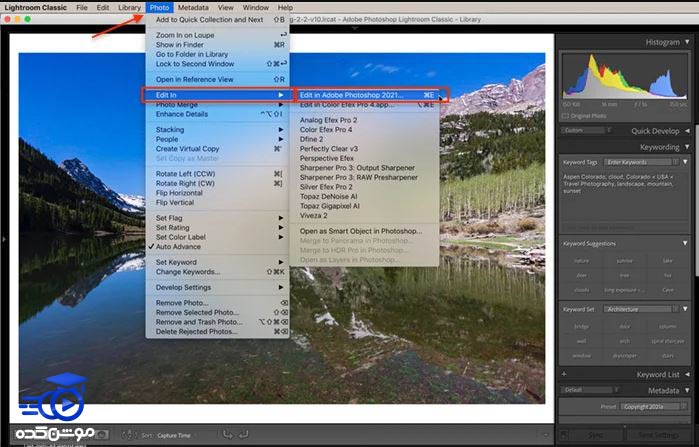
مرحله ۲: محیط جایگزینی آسمان را باز کنید
ابتدا به منوی Edit در نرمافزار فتوشاپ بروید. سپس گزینه Sky replacement را انتخاب کنید. در صورتی که این گزینه را نمیبینید، لازم است نسخه فتوشاپ خود را بهروز کنید. اگر این گزینه وجود داشته ولی خاکستری شده باشد، لایه پسزمینه (Background Layer) را در پنل لایهها انتخاب کرده و سپس دوباره اقدام به انجام این کار کنید.
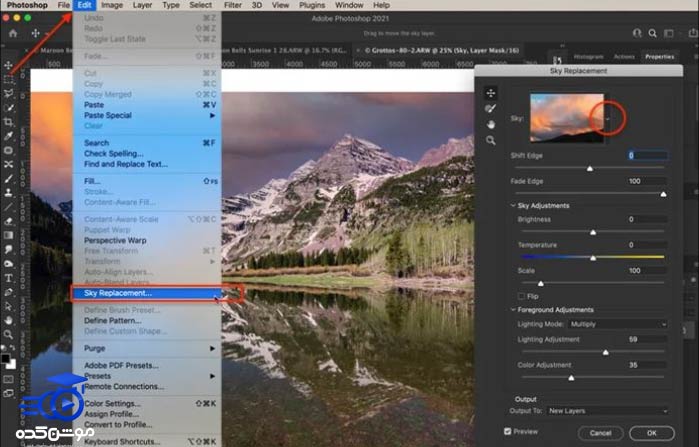
مرحله ۳: آسمان را انتخاب کنید
بصورت خودکار متوجه خواهید شد که یک آسمان جدید به تصویرتان اضافه شده است. برای مشاهده سایر گزینهها، بر روی نماد سهگوشه منوی آسمان کلیک کنید. در اینجا، شما میتوانید مشاهده کنید که فتوشاپ تعداد زیادی تصاویر آسمان از پوشههای “آسمان آبی”، “شگفتانگیز” و “غروبها” برای شما فراهم آورده است. با کلیک بر روی هرکدام از این تصاویر، شما میتوانید پیشنمایش آنها را در تصویر اصلی خود مشاهده کنید.
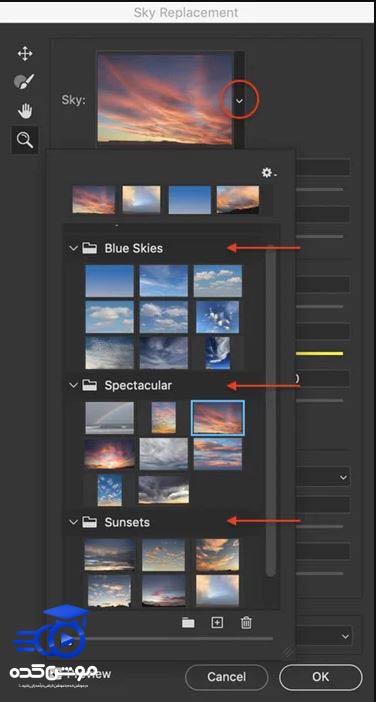
توجه داشته باشید که باید همیشه تصمیم به انتخاب آسمانی خفن و منحصر به فرد برای همه تصاویر خود نگیرید. ممکن است در برخی موارد، یک آسمان ساده با ابرهای نرم بهترین گزینه باشد. همچنین، به نور و سایهها در تصویر اصلی توجه داشته باشید. موقعیت خورشید در تصویر اصلی و آسمان جدیدی که انتخاب میکنید، باید با یکدیگر هماهنگ باشند. با فشار دادن دکمه “Flip” میتوانید آسمان را به صورت معکوس نمایش دهید تا مطابق با نیازهای تصویرتان شود.
مرحله ۴: تنظیمات آسمان
ابزار جایگزینی آسمان معمولاً در ایجاد ماسک برای تصویر اصلی به خوبی عمل میکند. اگر با اجرای این کار مشکلی دارید، میتوانید با تنظیم گزینههای “Shift Edge” و “Fade Edge”، آسمان را به دلخواه تغییر دهید. “Shift Edge” حاشیه بین پسزمینه و آسمان جدید را تغییر میدهد، در حالیکه “Fade Edge” میزان انتقال گرادیانی بین این دو را تعیین میکند.
همچنین، در کنار تصویر پیشنمایش آسمان، چند ابزار دیگر دیده میشود که میتوانند به صورت دستی تغییرات را اعمال کنند. به عنوان مثال، ابزار “Sky Move” برای جابجا کردن آسمان در پسزمینه تصویر مورد استفاده قرار میگیرد.
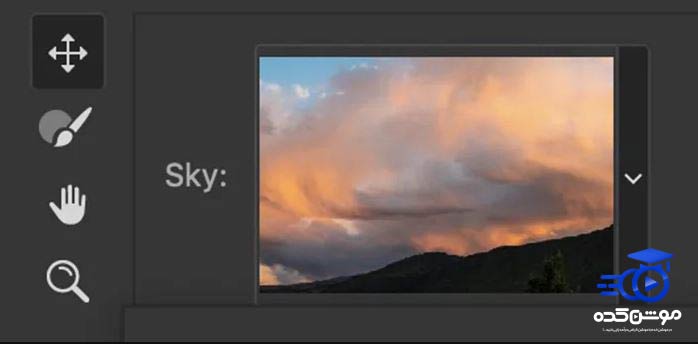
همچنین، شما میتوانید از ابزار Sky Brush Tool برای دستکاری آسمان در تصویر خود به صورت دستی استفاده نمایید. این ابزار در واقعاً ماسک لایه آسمان را ویرایش میکند. همچنین ابزارهای Hand (دست) و Zoom (بزرگنمایی) به شما این امکان را میدهند که در تصویر حرکت کرده و جزئیات بیشتری را در هنگام ویرایش عکس مشاهده کنید.
در افزودن به این موارد، از اسلایدر Scale نیز برای تغییر اندازه آسمان در تصویر میتوانید استفاده کنید. البته، فتوشاپ به طور خودکار تصویر آسمان را با توجه به پسزمینه شما تنظیم میکند، اما اگر نیاز دارید، میتوانید تنظیمات پیشفرض را تغییر دهید.
مرحله ۵: تنظیم نور
نرمافزار فتوشاپ نور تصویر اصلی شما را با تصویر جدید آسمان تلفیق میکند. گاهی اوقات به درستی نور و سایهها را تشخیص داده و تنظیم میکند. اما شما همچنین میتوانید با استفاده از اسلایدرهای موجود، تنظیمات را دستی تغییر دهید. میتوانید روشنایی و دمای آسمان را تنظیم کنید و یا حتی حالتهای ادغام را تغییر دهید تا به نتیجه دلخواه خود برسید. در این بخش، دو حالت اصلی و شناختهشده به نامهای “Multiply” و “Screen” وجود دارد. حالت اول تصویر را تیرهتر میکند، در حالی که حالت دوم تصویر را روشنتر میکند. با انتخاب حالت مناسب، میتوانید تصاویر را به بهترین شکل با یکدیگر تلفیق کنید.
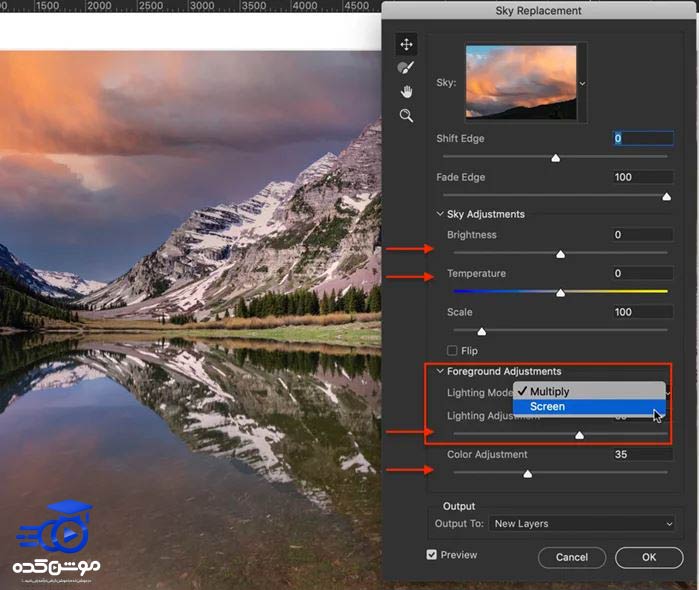
مرحله ۶: تایید تغییرات
قبل از کلیک بر روی دکمه “تأیید”، شما میتوانید تنظیمات خروجی مورد نظر خود را در فتوشاپ تعیین کنید. به طور پیشفرض، خروجی به عنوان یک لایه جدید اعمال میشود. این گزینه را میتوانید به حالت “layer mask” تنظیم کنید، که به این معناست که آسمان جدید به عنوان یک لایه مجزا با ماسک لایه افزوده میشود. این امکان به شما اجازه میدهد تا در آینده به کار خود ادامه دهید.
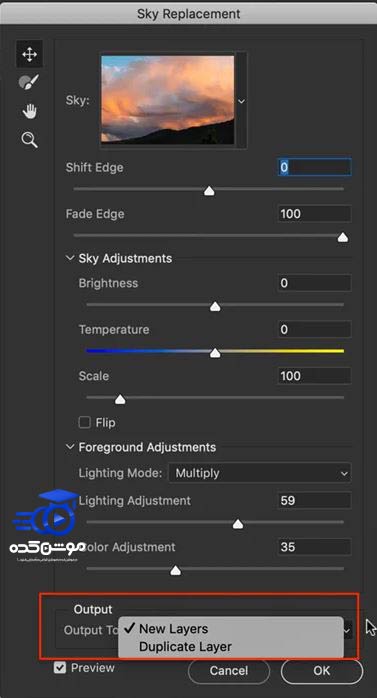
یک گزینه دیگر که در دسترس شماست، گزینه Duplicate Layer می باشد. این گزینه تمام تغییرات موجود در یک لایه را ترکیب کرده و یک لایه جدید ایجاد میکند. با انتخاب این گزینه، توانایی ویرایش لایه جدید را خواهید داشت و امکان تغییرات در آن را خواهید داشت. در نهایت، دکمه OK را کلیک کنید.
قبل از هرچیزی، فرم درخواست مشاوره را تکمیل کنید!
دوره های مرتبط
آموزش ایجاد لوگو موشن در پریمیر 💙(+فیلم رایگان)
در این آموزش رایگان ویدئویی از موشن کده به آموزش ساخت لوگو موشن در پریمیر در قالب اجرای یک پروژه کامل و حرفه ایی می پردازیم.
آموزش طراحی پوستر در ایلوستریتور 💙(+فیلم رایگان)
در این آموزش رایگان ویدئویی از آکادمی موشن کده به آموزش طراحی پوستر در ایلوستریتور ورزشی در قالب یک پروژه ی حرفه ای می پردازیم.
آموزش ساخت زیرنویس در پریمیر 💙(+فیلم رایگان)
در این آموزش ویدئویی رایگان از موشن کده به آموزش ساخت زیرنویس در پریمیر و ایجاد تایتل در پریمیر به شکل عملی و کامل می پردازیم
طراحی بنر در فتوشاپ در 40 دقیقه
در این آموزش طراحی بنر در فتوشاپ به شکل ویدیویی و رایگان از آکادمی موشن کده در قالب 40 دقیقه به طراحی یک بنر حرفه ایی و اصولی می پردازیم.
نظرات
رایگان!
فقط برای نفر دیگر موجود است
فقط برای نفر دیگر موجود است




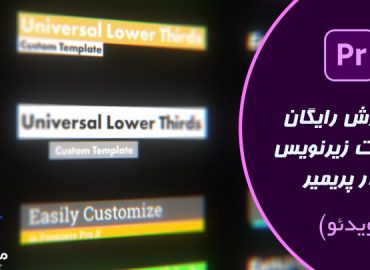


قوانین ثبت دیدگاه