تغییر رنگ پوست در فتوشاپ: ویدیو آموزشی و توضیحات کامل
آموزش تغییر رنگ پوست در فتوشاپ بعضی مواقع، نیاز داریم تا رنگ پوست را اصلاح…

رایگان!
فقط برای نفر دیگر موجود است
آموزش تغییر رنگ پوست در فتوشاپ
بعضی مواقع، نیاز داریم تا رنگ پوست را اصلاح کرده و ظاهری طبیعیتر بخشیده یا به تصاویر جلوهای جذاب و خیالی ببخشیم. در عکاسی پرتره، بیشترین تمایل برای رنگ پوست به سمت نارنجی، قرمز یا صورتی است. اصلاح رنگ پوست در هر مرحله از ویرایش تصویر امکانپذیر است؛ اما بهتر است در مرحله اول رنگ پوست را تصحیح کرده و سپس به تغییرات دیگر بپردازید. تغییر رنگ پوست در دوره فتوشاپ یکی از کارهای مهم در ویرایش عکس است. با استفاده از ابزارها و فیلترهای مناسب میتوانید رنگ پوست فرد را تغییر دهید.
در زیر به شما یک راهنمای کلی برای تغییر رنگ پوست در فتوشاپ ارائه میدهم:
- باز کردن تصویر: ابتدا تصویر مورد نظر خود را در فتوشاپ باز کنید.
- انتخاب منطقه پوست: از ابزار انتخاب منطقه (مثلاً ابزار Magic Wand یا Quick Selection) برای انتخاب منطقه پوست استفاده کنید. این ابزارها به شما امکان میدهند منطقه مورد نظر را به طور دقیق انتخاب کنید.
- تنظیم رنگ: با استفاده از فیلترها و تنظیمات مختلف، رنگ پوست را تغییر دهید. یکی از روشهای معمول برای تغییر رنگ پوست استفاده از فیلتر Hue/Saturation است. با اعمال این فیلتر، میتوانید رنگ پوست را تنظیم کرده و تغییرات را در پنجره تنظیمات آن مشاهده کنید.
- تنظیم نور: با استفاده از فیلترها و ابزارهای مختلف مانند Curves و Levels، میتوانید نور پوست را تنظیم کنید و به تعادل رسانید.
- ترمیم نقاط ضعف: در صورت وجود نقاط ضعف یا عیوب در پوست، میتوانید از ابزارهای ترمیم (مثل Clone Stamp) برای ترمیم و پنهان کردن این نقاط استفاده کنید.
- تنظیم روشنایی و کنتراست: با استفاده از ابزارها و فیلترهای مختلف مانند Brightness/Contrast و Exposure، میتوانید روشنایی و کنتراست پوست را تنظیم کنید و جزئیات بیشتری را در پوست نمایان کنید.
- اعمال تنظیمات نهایی: پس از انجام تغییرات، تنظیمات نهایی را اعمال کنید و تصویر را ذخیره کنید.
در هر صورت، تغییر رنگ پوست در فتوشاپ نیازمند تجربه و آشنایی با ابزارها و تکنیکهای ویرایش عکس است. بهتر است با تمرین و آزمایش مرحله به مرحله، مهارت خود را در این زمینه بهبود دهید.
دوره پیشنهادی: دوره آموزش روتوش عکس در فتوشاپ [جامع+پروژه محور]
برای هر عکاس حرفهای یا طراح، مهارت تغییر رنگ پوست در فتوشاپ اساسی است. این مهارت ابتدا ممکن است به نظر نپسنداید، اما در عکاسی پرتره، زمانی که نور باعث تغییرات نارنجی، قرمز یا صورتی در پوست میشود، آموزش تغییر رنگ پوست در فتوشاپ ضروری است. همچنین، در پردازش تصاویر نیز ممکن است نیاز به تصحیح رنگ پوست داشته باشیم. هیچ کس نمیخواهد تصویری با پوست نارسا و بیروح داشته باشد. به همین دلیل، توصیه میشود که تا آخرین قسمت این مقاله با ما همراه باشید تا مهارت تغییر رنگ پوست در فتوشاپ را از ابتدا تا انتها یاد بگیرید.
آموزش تغییر رنگ پوست در فتوشاپ با استفاده از لایه تنظیم Curves
گاهی اوقات نیاز است تا رنگ پوست را تصحیح کرده و آن را به طبیعیترین حالت ممکن برگردانیم. در بعضی موارد هم ممکن است بخواهیم تصاویر را با جلوههای جذاب و خلاقانهای تزیین کنیم. در عکاسی پرتره، اغلب رنگ پوست به سمت نارنجی، قرمز یا حتی صورتی تغییر میکند. امکان تغییر رنگ پوست در هر مرحله از ویرایش تصویر وجود دارد، اما بهتر است این تغییرات را در مرحله اولیه اعمال کنیم و سپس به مراحل دیگر برویم. این روش از طریق تنظیم چند نقطه کنترل در تصویر، امکان کنترل دقیق رنگهای تصویر را فراهم میکند.
مرحله اول: انتخاب محدوده مورد نظر
برای باز کردن تصویر مورد نظر در فتوشاپ، از گزینه File > Open استفاده کنید.
پس از باز شدن تصویر، باید رنگ پوست را انتخاب نمایید. ابتدا به مسیر Select > Color Range بروید. در این مرحله، انتخاب دقیق رنگ پوست بسیار مهم است تا پس از اعمال تغییرات، بخشهای دیگر تصویر تحت تأثیر قرار نگیرند.
پس از انتخاب Color Range، در منوی بالای پنجره روی گزینه Select کلیک کرده و گزینه Skin Tones را انتخاب نمایید.
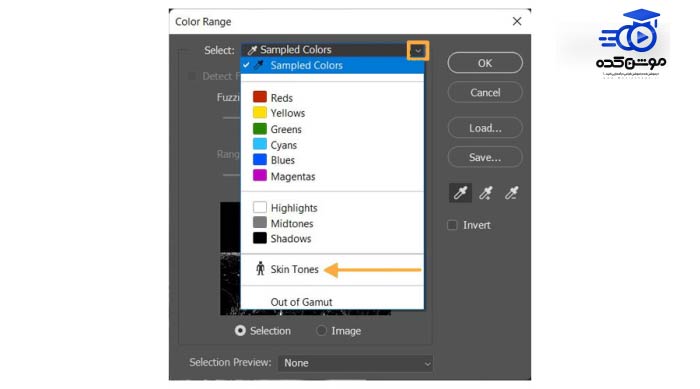
پس از انتخاب رنگ پوست، تیک در کادر تشخیص چهره را فعال کنید و مقدار Fuzziness را به 50 تنظیم کنید.
این کار باعث میشود فتوشاپ تنها رنگ پوست را تشخیص دهد و تغییراتی در رنگهای مشابه در تصویر ایجاد نکند.
توصیه میشود که مقدار Fuzziness را با استفاده از نشانگر مثلث تنظیم کنید، زیرا ممکن است بر اساس رنگ پوست متغیر باشد.
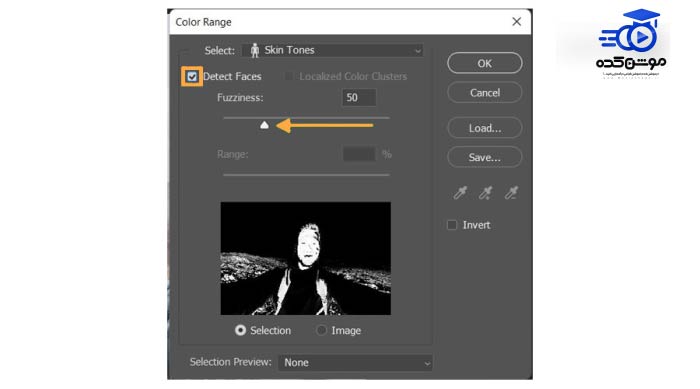
در پنجره پیشنمایش، میتوانید تمامی رنگهایی که برای تن خود انتخاب کردهاید را مشاهده کنید. برای تعیین درجه تاریکی (Fuzziness) مناسب برای تصویر، از این پنجره استفاده نمایید.
وقتی که از انتخاب رنگهای تن مطمئن شدید، بر روی دکمه “تأیید” کلیک کنید.
حالا شما قادر به مشاهده خط معینی در اطراف پوست و نواحیی که رنگ آنها با رنگ پوست مشابه است، خواهید بود.
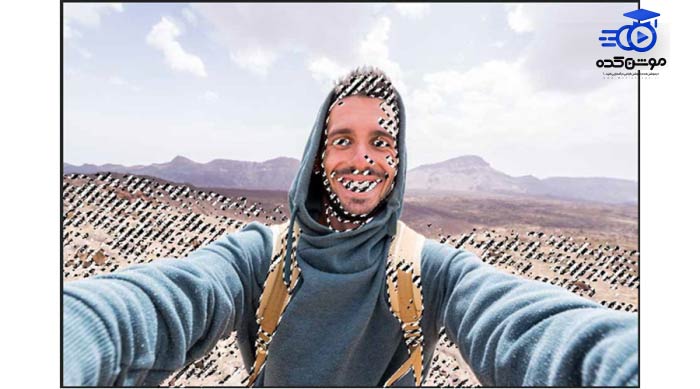
همانطور که ملاحظه میفرمایید، خطوطی در روی پوست صورت و بخشی از زمینه تصویر ترسیم شدهاند. اگر نمیخواهید رنگ تمامی این خطوط را تغییر دهید، میتوانید از ابزار انتخاب سریع (Quick Selection) در نوار ابزار استفاده کنید یا با فشردن کلید W، این نواحی را حذف کنید. پس از انتخاب ابزار، کلید Alt (یا Wine) را نگه داشته و آن را بر روی مناطقی که نمیخواهید انتخاب شوند بکشید.
پس از اصلاح و حذف نواحی اضافی، مرحله بعدی به تصحیح رنگ پوست میپردازد.
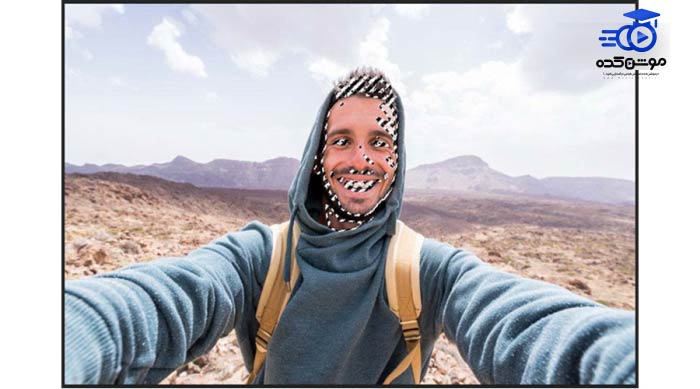
مرحله دوم: اصلاح رنگ پوست با تنظیم منحنی
منطقه مورد نظر را جهت اصلاح انتخاب نموده و در ادامه یک لایه Curves جدید ایجاد کنید.
برای ایجاد این لایه جدید، به پنل تنظیمات (Adjustment) مراجعه کنید و گزینه Curves را انتخاب نمایید. در صورتی که پنل تنظیمات در سمت راست صفحه قابل مشاهده نیست، از مسیر Window > Adjustment > Curves استفاده نمایید.
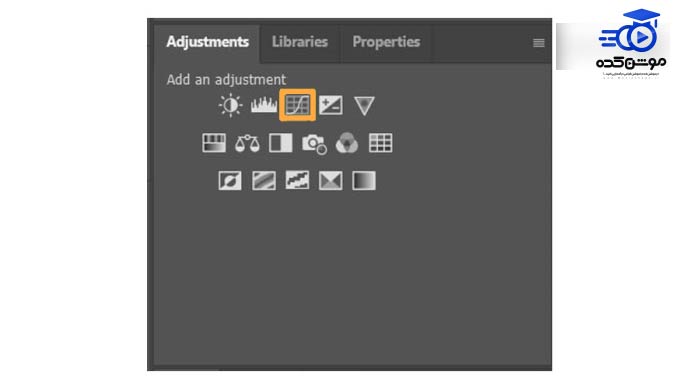
پس از بازکردن پنل Curves، انتخاب کنید منوی کشویی کنار RGB و رنگی که به نزدیکترین رنگ پوستِ نادرست میرسد را انتخاب نمایید.
در این مرحله، حالت Red را انتخاب میکنیم تا رنگ نارنجی مشابه به رنگ پوست نادرست را تغییر دهیم.
به مرکز خط کلیک کرده و آن را به سمت پایین بکشید تا رنگ پوست به تنظیم مورد نظر شما تغییر یابد. تصویر را مشاهده کرده و متوجه شوید که خط باید تا چه نقطه به سمت پایین کشیده شود.
همچنین، برای یافتن رنگ دقیقتر میتوانید نواحی دیگر از خط را تغییر دهید.
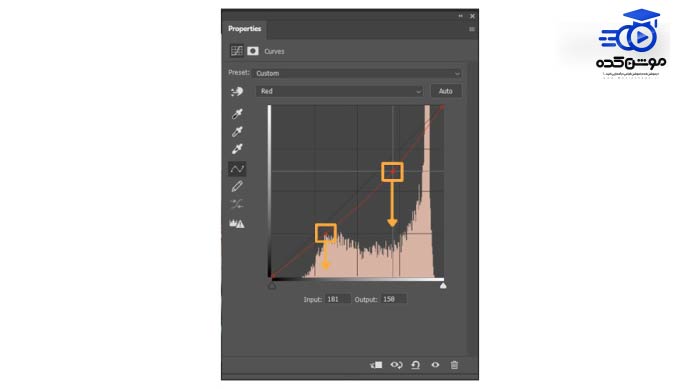
کشیدن منحنی قرمز به سمت پایین منجر به افزایش تعداد سیانها در رنگ پوست میشود و از شدت قرمزی پوست کاسته و ایجاد یک نمای طبیعیتر میگردد.
با اعمال تنظیمات منحنیها به طور خودکار یک لایه جدید در پنل لایهها ایجاد میشود. در صورت نیاز به اصلاح رنگ پوست در مراحل بعدی، میتوانید این تنظیمات را مجدداً ویرایش نمایید.

قبل از هرچیزی، فرم درخواست مشاوره را تکمیل کنید!
دوره های مرتبط
نحوه خروجی گرفتن از افتر افکت برای اینستاگرام ✔️(با حجم کم)
در این آموزش خروجی گرفتن در افترافکت و مدیا انکوردر از آکادمی موشن کده، بطور کامل در قالب ویدئوی آموزشی رایگان با رندر گرفتن آشنا میشوید.
کار با پروژه آماده در افترافکت: گام به گام برای مبتدیان
در این آموزش ویدئویی رایگان از آکادمی موشن کده به سراع آموزش نحوه ی کار با پروژه های آماده در افترافکت می پردازیم. همراه ما باشید
آموزش نصب پلاگین و پریست در پریمیر
در این آموزش ویدئویی پریمیر از موشن کده به آموزش نصب پلاگین و پریست در پریمیر که مشکل و سوال دوستان تازه کار هست می پردازیم.
آموزش روتوسکوپی در افترافکت 💙(ابزار روتو براش)
در این قسمت به آموزش روتوسکوپی در افترافکت با استفاده از با ابزار روتوش براش می پردازیم که می توانیم سوژه را از بکگراند جدا کنیم.
نظرات
رایگان!
فقط برای نفر دیگر موجود است
فقط برای نفر دیگر موجود است


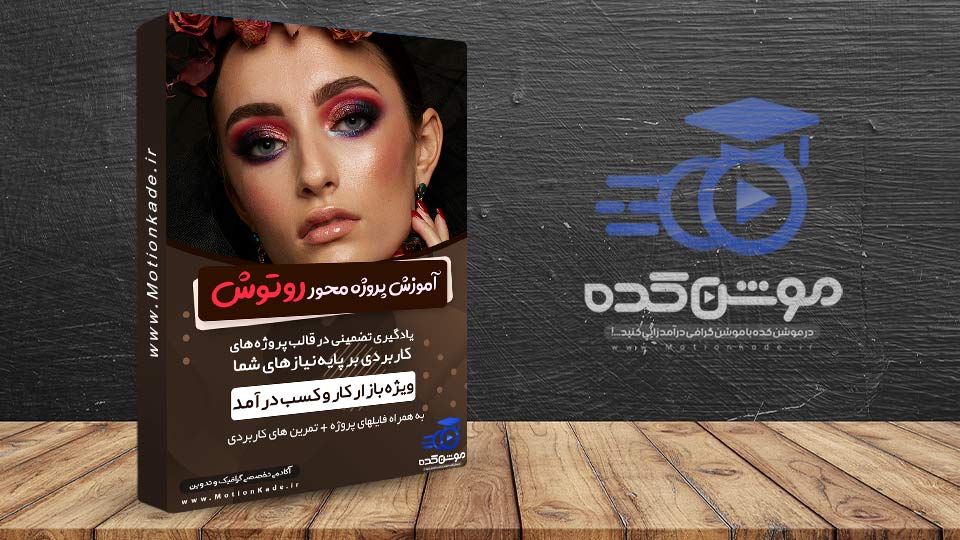





قوانین ثبت دیدگاه