آموزش اضافه کردن هاله نور در فتوشاپ ✔️(+فیلم رایگان)
تابهحال به این فکر کردهاید که چگونه با سادهترین روش، جلوهای خیرهکننده از نور به…

رایگان!
فقط برای نفر دیگر موجود است
تابهحال به این فکر کردهاید که چگونه با سادهترین روش، جلوهای خیرهکننده از نور به تصاویر خود اضافه کنید و آنها را به آثاری متفاوتی تبدیل کنید؟ با این آموزش موشن کده، در هر تصویری که بخواهید نور را به حرفهایترین شکل ممکن اضافه میکنید.
در این آموزش جامع، ما شما را قدمبهقدم همراهی خواهیم کرد تا با استفاده از ابزارها و فیلترهای قدرتمند فتوشاپ، هالههای نور را بهصورت واقعی به تصاویر خود اضافه کنید. حتی اگر تازهکار باشید با مشاهده ویدئوی رایگان ضمیمه، میتوانید بهسرعت مهارتهای خود را ارتقا دهید.
همراه ما باشید و بیاموزید که چگونه میتوانید سوژه خود را انتخاب کنید و با افزودن جلوههای نور، تصاویر ساده خود را به تصاویری جذاب تبدیل کنید. این تکنیکها به شما کمک میکنند در میان عکاسان و هنرمندان دیجیتال بهعنوان فردی با مهارتهای برتر شناخته شوید.
برای کشف رازهای حرفهای نورپردازی در فتوشاپ، در ادامه مطالب با ما همراه باشید.
آموزش اضافه کردن هاله نور در فتوشاپ
میتوانید از هر تصویری که دارید، برای ایجاد جلوههای نور استفاده کنید. اما در این دوره، تمرکز بر روی یک هاله نور قرار دارد. در این پرتره، سوژه در جلوی خود یک شیء قرار میگیرد که میتواند یک نوشته، یک شخص یا حتی یک سوژه سهبعدی باشد. ممکن است تصویری که استفاده میکنید به نظر ساده بیاید، اما نگران نباشید، با استفاده از افکتهای نورپردازی در فتوشاپ، این تصویر به چیزی تبدیل میشود که میتوانید آن را به عنوان یک اثر هنری ثبت کنید. برای اضافه کردن نور به عکس در فتوشاپ، میتوانید از ابزارها و فیلترهای مختلف استفاده کنید.
اگر علاقه دارید که با فتوشاپ خلاقیت و ایده پردازی را به پروژههای خود اضافه کنید و به یک گرافیست حرفهای با درآمد بالا تبدیل شوید، موشن کده در کنار شما است. با تهیه دوره فتوشاپ بدون نیاز به پیشنیاز، مهارتهای صفرتا صد فتوشاپ مانند ویرایش عکس، خلق طراحیهای گرافیکی خلاقانه و ساخت بنرهای تبلیغاتی جذاب را یاد خواهید گرفت. با گذراندن این دوره، فتوشاپ 2024 را از یک نرمافزار ساده به ابزاری قدرتمند برای کسب درآمد تبدیل کنید. همچنین، از پشتیبانی جامع و رایگان متخصصان موشن کده در تلگرام و واتساپ به مدت دوسال بهرهمند خواهید شد.
در زیر یک روش ساده برای اضافه کردن نور به عکس در فتوشاپ آورده شده است:
- ابتدا عکس مورد نظر را در فتوشاپ باز کنید.
- در منوی بالای صفحه، بر روی “Layer” کلیک کنید و سپس “New” و “Layer” را انتخاب کنید. با انجام این کار، یک لایه جدید در پنجره لایهها ایجاد خواهد شد.
- در ابزارهای سمت چپ صفحه، ابزار “Brush” را انتخاب کنید. سپس در پنل تنظیمات بالای صفحه، گزینه “Brush Preset Picker” را باز کنید.
- در پنل “Brush Preset Picker”، گزینه “Soft Round Brush” را انتخاب کنید یا براساس نیاز خود یک براش نرم را انتخاب کنید.
- رنگ نور را انتخاب کنید. برای این کار، در پنل رنگ، رنگ دلخواه خود را انتخاب کنید یا کد رنگ مورد نظر را وارد کنید.
- در لایه جدیدی که ساختهاید، با استفاده از ابزار Brush، بر روی تصویر به طور مستقیم نور را اعمال کنید. میتوانید با استفاده از ابزارهای مختلف، اندازه و شدت نور را تنظیم کنید.
- برای تنظیمات پیشرفته، میتوانید از فیلترها و افکتهای دیگر نیز استفاده کنید. به عنوان مثال، میتوانید از فیلتر “Gaussian Blur” استفاده کنید تا نور را مه آلوده کنید یا با تنظیمات مختلف براش، شدت و شکل نور را تغییر دهید.
- پس از اتمام تنظیمات، فایل را ذخیره کنید و خروجی نهایی را دریافت کنید.
با این روش ساده میتوانید نور را به عکس خود اضافه کنید. البته، فتوشاپ دارای ابزارها و فیلترهای متنوعی است که میتوانند به شما در ایجاد افکتهای نورانی بیشتر کمک کنند. بهتر است با بررسی ابزارها و تنظیمات مختلف فتوشاپ، موارد دیگری را کشف کنید و از آنها بهره ببرید.
در این آموزش، به شما نشان خواهیم داد که چگونه با استفاده از تکنیک Soft Light، به عکس معمولی خود جلوهی زیبایی از نور اضافه کنید و آن را به یک تصویر خیرهکننده تبدیل کنید. تمام مراحل این آموزش به طور کامل در این مقاله توضیح داده شده است، بنابراین حتی افرادی که برای اولین بار با نرمافزار فتوشاپ آشنا میشوند، قادر به اجرای این تکنیک خواهند بود. با ما همراه باشید. اگر به تازگی با فتوشاپ آشنا شدید می توانید مقاله ی کاربردهای فتوشاپ را مطالعه کنید و یا اگر به دنبال کسب درآمد از فتوشاپ هستید پیشنهاد دارم رو لینک هدف کلیک کنید تا با روش ها و میزان درآمد فتوشاپ آشنا شوید.
فراهم کردن مقدمات
گام اول: ابتدا تصویری که قصد ویرایش آن را دارید را در برنامه فتوشاپ باز کنید. برای این منظور، پس از اجرای نرم افزار فتوشاپ، به قسمت “File” بروید و سپس “Open” را انتخاب کنید (یا از دستور Ctrl+O در کیبورد استفاده کنید) و تصویر مورد نظر خود را باز کنید.
بعد از باز کردن تصویر، دو موضوع مهم را بررسی کنید:
- اطمینان حاصل کنید که تصویر در حالت رنگی RGB باشد و عمق رنگها 8 بیت بر کانال باشد. برای بررسی این ویژگیها، به قسمت “Image” بروید و سپس “Mode” را انتخاب کنید.
- بهتر است تصویری با کیفیت بالا و اندازهی حداقل 2000×4000 پیکسل داشته باشد. برای بررسی و تغییر اندازه تصویر، به قسمت “Image” بروید و سپس “Image Size” را انتخاب کنید.
- مطمئن شوید که تصویر به عنوان پسزمینه (background) باز شده باشد. معمولاً تصاویری که به طور مستقیم در فتوشاپ باز میشوند، به عنوان پسزمینه قرار دارند. اما برای اطمینان بیشتر، میتوانید از قسمت “Layer” به “New” بروید و سپس “Background from Layer” را انتخاب کنید تا تصویر به حالت لایهی پسزمینه تغییر یابد.

گام دوم: در این مرحله، میخواهیم بخشهای اضافی عکس را حذف کنیم.
برای انجام این کار، از ابزار Crop (برش) استفاده کنید و بخش مورد نظر عکس را داخل یک چهارضلعی انتخاب کنید، همانند نمونه زیر:
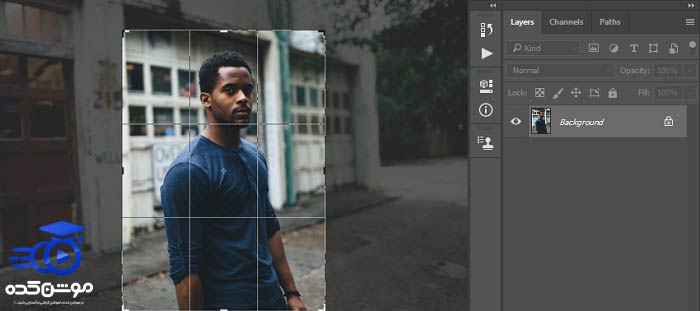
آموزش انتخاب سوژه
گام اول: هدف ما در این مرحله انتخاب یک سوژه مورد نظر و جدا کردن آن از تصویر نیست، بلکه انتخاب یک عنصر در تصویر و جداسازی آن از زمینه است. به عنوان مثال، فرض کنید در این تصویر یک آقا باشد.
برای انجام این کار، از ابزار انتخاب سریع (Quick Selection) استفاده میکنیم. برای دسترسی سریعتر به این ابزار، میتوانید از کلید “W” استفاده کنید.
بعد از انتخاب ابزار، باید روی تصویر کلیک کنید و موس را بر روی آن عنصری که میخواهید انتخاب کنید حرکت دهید. به طور خودکار، عنصر مورد نظر شما انتخاب خواهد شد.
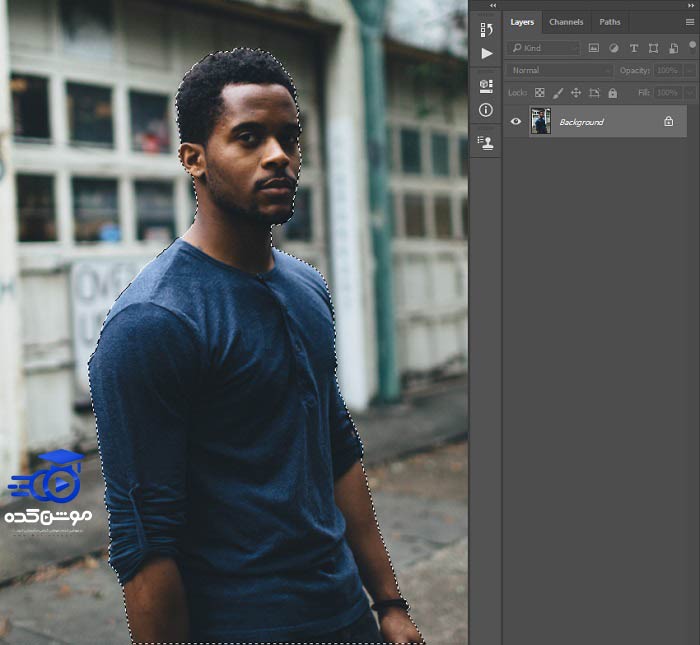
گام دوم: پس از انتخاب دقیق سوژه، به مسیر Select > Modify > Smooth بروید و مقدار عددی موجود در جعبه را به عدد 5 تغییر دهید.
سپس به مسیر Select > Modify > Contract بروید و مقدار عددی موجود در جعبه را به عدد 2 تغییر دهید. در نهایت، با پیگیری مسیر Select > Modify > Feather، مقدار عددی موجود در جعبه را 2 قرار دهید.
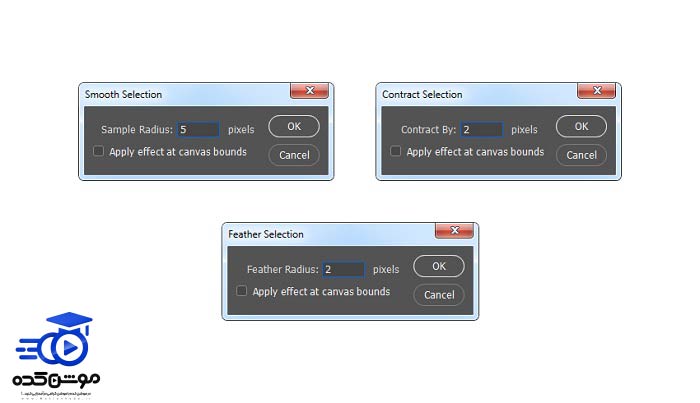
مرحله سوم: پس از انتخاب و اعمال تغییر در مرحله قبل، کلیدهای Ctrl + J را فشار دهید تا قسمت انتخاب شده به عنوان یک نسخه جدید در لایهای جدید کپی شود.
سپس نام لایه را به “Subject” یا “سوژه” تغییر دهید.
نحو ایجاد منبع نور پس زمینه و ایجاد هاله نور در فتوشاپ
مرحله اول: در این مرحله، ما قصد داریم تا تصویر خود را با استفاده از یک منبع نوری ایجاد کنیم. برای شروع، لایهی پسزمینه (Background) را انتخاب کرده و با پیروی از مسیر لایه (Layer) > جدید (New) > لایه (Layer) یک لایه جدید ایجاد نموده و نام آن را به “منبع نور” (Light Source) تغییر دهید.
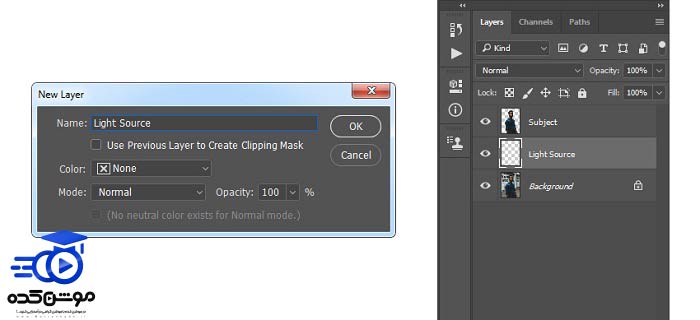
گام دوم: برای انتخاب ابزار مسطح (Brush)، کلید B را فشار داده و نگه دارید.
سپس، بعد از انتخاب یک براش مناسب، رنگ براش را به سفید تنظیم کنید. برای این منظور میتوانید کد رنگ #ffffff را در پنل رنگ وارد کنید یا به صورت دستی رنگ سفید را انتخاب نمایید.
حالا با استفاده از براش، قسمتی که میخواهید نوردهی شود، رنگ آمیزی کنید. با تغییر اندازه براش به اندازههای دلخواه، میتوانید این کار را به بهترین شکل انجام دهید.
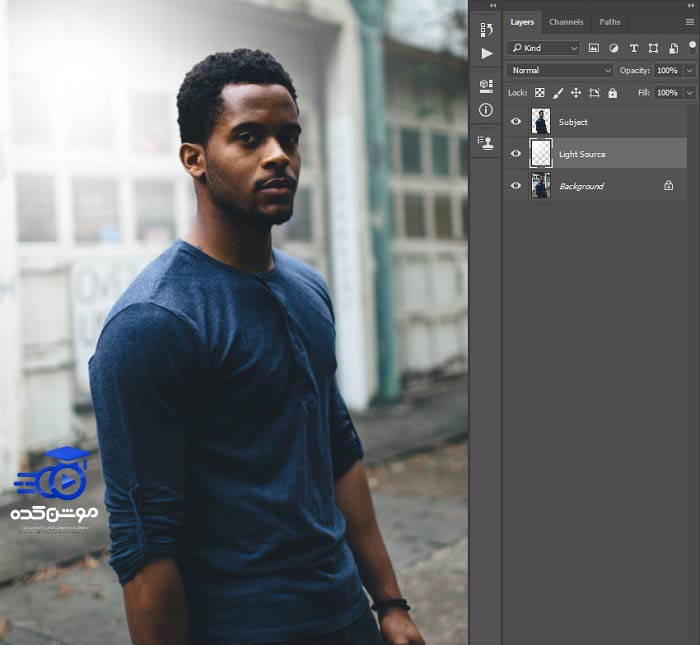
نحو تنظیم نورپردازی
مرحله اول: در این بخش، ما قصد داریم تنظیمات نورپردازی عکس را اصلاح کنیم. ابتدا، لایه پسزمینه (Background) را انتخاب میکنیم و سپس با استفاده از منوی Image > Adjustments > Levels، پنجره تنظیمات Levels را باز میکنیم و تنظیمات آن را مطابق تصویر زیر تغییر میدهیم:
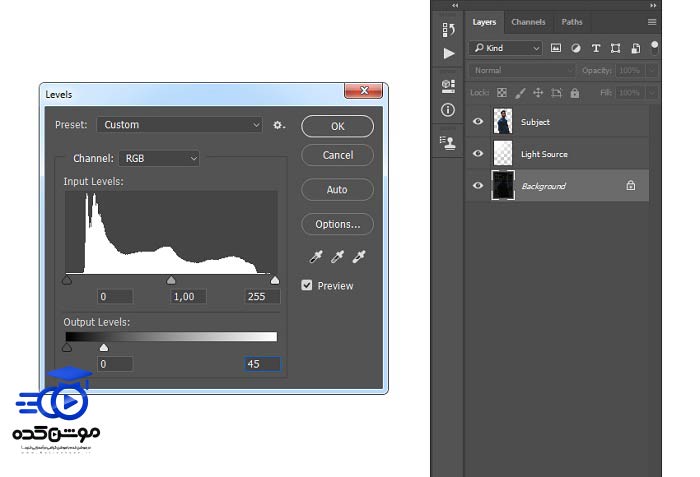
البته توجه داشته باشید که این تنظیمات مربوط به عکسی است که ما در این مثال استفاده کردیم، و تنظیمات این بخش با توجه به عکس شما ممکن است متغیر باشد. شما میتوانید با تغییر موقعیت و میزان نشانگرهای موجود در پنجره بازشده، تنظیمات را به نیاز خود تنظیم کنید.
مرحله دوم: در این بخش، باید یک لایه رنگی به عکس خود اضافه کنیم. برای انجام این کار، به مسیر Layer > New Fill Layer > Solid Color بروید و رنگ لایه جدید را به سیاه مطلق یا کد رنگی #000000 تنظیم کنید. سپس نام لایه را به “پسزمینه تیرهتر” تغییر دهید.
مرحله سوم: شفافیت این لایه را به 70 درصد تغییر دهید.
مرحله چهارم: در این مرحله، لایه “Subject” را انتخاب کرده و Blending Mode لایه را به “Soft Light” تغییر دهید. برای این کار، کادر بالای لایهها را که در حالت عادی روی “Normal” است، باز کنید و “Soft Light” را انتخاب کنید.
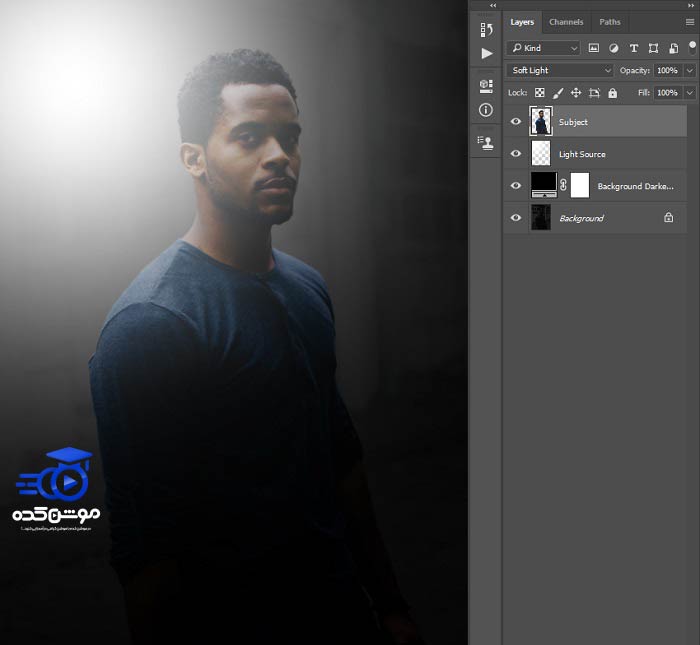
عملیات افزودن جلوه نور به تصویر به اتمام رسیده است. اگر شما نیز تجربه استفاده از این فیلتر و نتایج حاصل از آن را دارید، خوشحال میشویم که تجربیات خود را با ما به اشتراک بگذارید. همچنین، اگر در فرآیند یادگیری این آموزش با هر گونه مشکل یا سوالی مواجه شدهاید، لطفاً نظرات خود را در بخش مخصوص به این منظور با ما به اشتراک بگذارید تا در اسرع وقت به شما پاسخ داده شود.
قبل از هرچیزی، فرم درخواست مشاوره را تکمیل کنید!
دوره های مرتبط
چگونه پرده سبز را در پریمیر حذف کنیم؟ ✔️(+آموزش رایگان)
حذف پرده سبز در پریمیر با استفاده از افکت *Ultra Key* انجام میشود که به شما امکان میدهد پسزمینه سبز را بهطور دقیق حذف و آن را با تصویر یا ویدئوی دلخواه جایگزین کنید.
آموزش ایجاد لوگو موشن در پریمیر 💙(+فیلم رایگان)
در این آموزش رایگان ویدئویی از موشن کده به آموزش ساخت لوگو موشن در پریمیر در قالب اجرای یک پروژه کامل و حرفه ایی می پردازیم.
آموزش طراحی پوستر در ایلوستریتور 💙(+فیلم رایگان)
در این آموزش رایگان ویدئویی از آکادمی موشن کده به آموزش طراحی پوستر در ایلوستریتور ورزشی در قالب یک پروژه ی حرفه ای می پردازیم.
آموزش سیاه و سفید کردن عکس در فتوشاپ💙(+فیلم رایگان)
در این قسمت از سری آموزش های فتوشاپ از موشن کده به آموزش سیاه و سفید کردن عکس در فتوشاپ به شکل ویدئویی در قالب چند نمونه می پردازیم
نظرات
رایگان!
فقط برای نفر دیگر موجود است
فقط برای نفر دیگر موجود است


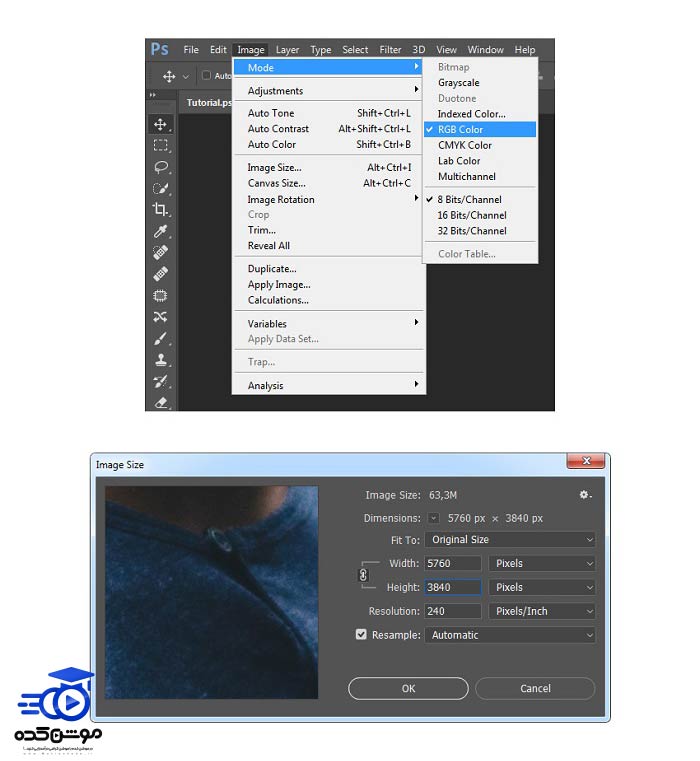





قوانین ثبت دیدگاه