آموزش رایگان برش دقیق مو در فتوشاپ
آموزش برش دقیق مو در فتوشاپ اگر یک چیزی وجود داشته باشد که بدون تردید…

رایگان!
فقط برای نفر دیگر موجود است
آموزش برش دقیق مو در فتوشاپ
اگر یک چیزی وجود داشته باشد که بدون تردید میتوانیم بگوییم تمام گرافیستها تمایل دارند آن را یاد بگیرند، آن نحوه جداسازی موها از پسزمینه عکس است که برای بسیاری از افراد این عمل به چالشبردهای عظیمی منجر میشود. در این دوره فتوشاپ، همراه ما باشید تا این چالش را پیش رویم.
در نسخههای قبلی فتوشاپ، جداسازی موها فرایندی متفاوت از دیگر پروسههای فتوشاپ بود و شما نیاز داشتید تا از کانالهای رنگی بسیاری استفاده کنید و از دستورهای پیچیدهای مانند Calculations و Apply Image استفاده کنید و ابزارهای ترکیب نیز به همین اندازه پیچیده بودند. حتی گاهی اوقات باید با استفاده از رنگ و براش، بخشهایی از موها را به صورت دستی رنگ کنید و به همین دلیل، در گذشته این وظیفه واقعا دشوار بود! برای برش دقیق موها در فتوشاپ، میتوانید از ابزارها و تکنیکهای مختلفی استفاده کنید.
در زیر، یک روش کلی برای برش دقیق مو در فتوشاپ را بررسی میکنیم:
- باز کردن تصویر و انتخاب ابزار Quick Selection:
- باز کنید فتوشاپ و تصویری که میخواهید موها را برش دهید را انتخاب کنید.
- از نوار ابزار (Tool Bar)، ابزار Quick Selection را انتخاب کنید. این ابزار به شما امکان میدهد به طور سریع و دقیق منطقه مورد نظر را انتخاب کنید.
- انتخاب موها با ابزار Quick Selection:
- با استفاده از ابزار Quick Selection، بر روی موها کلیک کنید. فتوشاپ به طور خودکار محدوده موها را انتخاب خواهد کرد. در صورت نیاز، میتوانید انتخاب را با استفاده از ابزار Add to Selection (به صورت +) یا Subtract from Selection (به صورت -) تغییر دهید.
- استفاده از ابزار Refine Edge (اختیاری):
- اگر موها دارای حاشیههای پراکنده و جزئیات زیادی هستند، میتوانید از ابزار Refine Edge استفاده کنید تا حاشیهها را بهبود دهید و انتخاب را دقیقتر کنید.
- با استفاده از ابزار Refine Edge، میتوانید تنظیمات مانند Feather، Smooth، Contrast و غیره را تنظیم کنید تا حاشیهها بهتر به موها متناسب شوند.
- ایجاد لایه جدید و برش موها:
- بعد از انتخاب دقیق موها، ایجاد یک لایه جدید را انجام دهید. برای این کار، از منوی بالا، انتخاب Layer و سپس New Layer را انتخاب کنید.
- در لایه جدید، موها را برش دهید. میتوانید از ابزار Eraser یا Layer Mask برای حذف بخشهایی از تصویر که مربوط به موها نیستند، استفاده کنید.
- تنظیمات ویرایش:
- بعد از برش موها، میتوانید تنظیمات ویرایش را بر روی لایه جدید اعمال کنید. میتوانید تنظیمات رنگ، کنتراست، روشنایی و سایر پارامترهای ویرایش را اعمال کنید تا موها بهتر و طبیعیتر نمایش داده شوند.
- ذخیره تصویر:
- پس از انجام ویرایش و برش موها، تصویر را با فرمت مناسب ذخیره کنید تا تغییرات شما حفظ شود.
توصیه میشود همواره با استفاده از نسخه پشتیبان از تصویر اصلی شروع کنید و تغییرات را بر روی لایه جدید اعمال کنید تا اصل تصویر حفظ شود. همچنین، با تمرین و تجربه بیشتر، میتوانید مهارتهای خود را در برش دقیق موها در فتوشاپ بهبود بخشید.
استفاده از لایهها برای جداسازی مو از پس زمینه
یکی از کاربردهای رایج نرمافزار Photoshop، تغییر پسزمینه در عکسها است که بسیار مورد استفاده قرار میگیرد. برای انجام این کار، نیاز است تا سوژه عکس با دقت از پسزمینه جدا شده و روی یک پسزمینه جدید قرار گیرد.
انتخاب و جداسازی سوژههایی که دارای مرزهای واضح و تفاوت رنگی بزرگی با پسزمینه هستند، کاری بسیار آسان است. معمولاً برای تسهیل در تغییر پسزمینه عکس در فتوشاپ، سوژه را در مقابل یک پسزمینه با کنتراست بالا قرار میدهند. به عنوان مثال، اگر سوژه شما یک فرد باشد، آن فرد ممکن است در مقابل یک پسزمینه سبز واقعی قرار گیرد تا امکان تغییر آسان پسزمینه فراهم شود.
در این مقاله، ما قصد داریم نحوه جداسازی موهای سوژه از پسزمینه را به شما آموزش دهیم. نسخه 2021 فتوشاپ، ابزارهای جدیدی برای این کار معرفی کرده است که یادگیری آنها میتواند فرآیند تغییر پسزمینه یک سوژه انسانی را بسیار سادهتر کند.
گام اول در سلکت موها با ادوبی فتوشاپ ابتدا چیزهای دیگر به غیر از مو را انتخاب کنید
ابتدا، در این روش، ابتدا باید بخشهای دیگر به غیر از مو در تصویر را انتخاب کنیم. برای انجام این کار، ابزار انتخاب سریع با فشار دادن کلید W را فعال کرده و سپس ناحیه از گردن به پایین را انتخاب کنید.

گام دوم ناحیه انتخاب شده را ذخیره کنید
روی ناحیهای که انتخاب کردهاید، کلیک راست کنید و گزینه “Save Selection” را انتخاب نمایید. این کار باعث تبدیل ناحیه انتخاب شده به یک کانال میشود که در آینده میتوانید آن را به تصویر مورد نظرتان اضافه کنید.
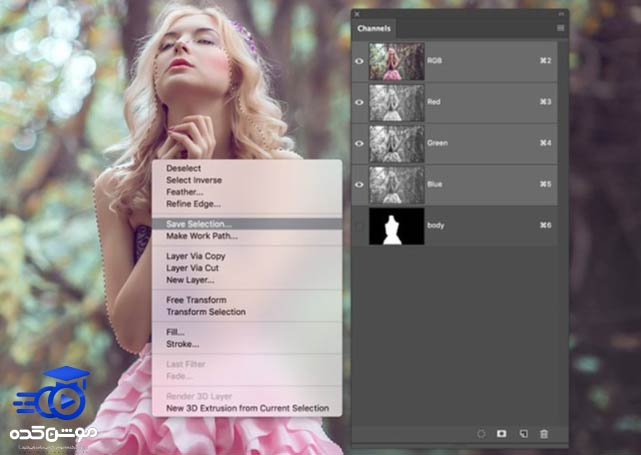
گام سوم استفاده از Calculations برای ایجاد یک کانال Complex
سپس به سربرگ “Image” بروید و گزینه “calculations” را انتخاب نمایید. در پنجره calculations، شما میتوانید کانالهای مختلف را با یکدیگر ترکیب کنید و نواحی انتخاب شده را در کنار یکدیگر قرار دهید. بهتر است ترکیبی از کانالها را انتخاب کنید که بیشترین تفاوت رنگی (کنتراست) را با مو و پس زمینه دارند.
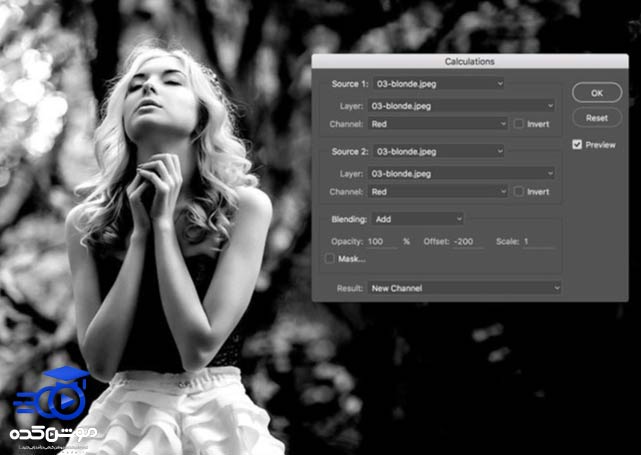
گام چهارم کار کردن روی کانال برای انتخاب دقیق موها در فتوشاپ
هماکنون در کانالی که ایجاد نمودهایم، به مراحل بعدی میپردازیم. برای انتخاب تقریبی محدوده موها، از ابزار Lasso استفاده نمایید. در اینجا به یاد داشته باشید که نوکهای موها را نیز در انتخاب خود شامل کنید. حالا کلید ترکیبی Cmd/Ctrl+Shift+I را فشار دهید تا انتخاب شما معکوس شود، به این معنا که همهچیز به جز موها انتخاب شود. حالا به بخش ویرایش (Edit) بروید، گزینه پرکردن (Fill) را انتخاب کنید و ناحیه انتخاب شده را با رنگ مشخصی پر کنید. اگر موها تیره هستند، رنگ سیاه را انتخاب کنید.
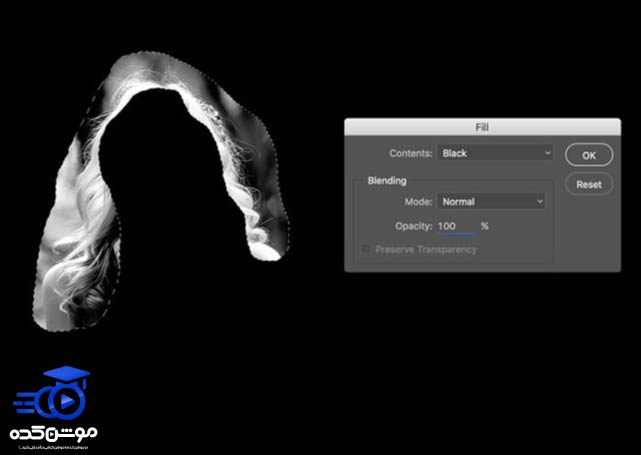
گام پنجم با استفاده از Levels، کنتراست لایه را افزایش دهید
برای باز کردن پنجره سطوح (Levels)، کلید ترکیبی Cmd/Ctrl+L را بفشارید. با کشیدن اسلایدرهای سیاه و سفید به سمت چپ و راست، کنتراست را به حداکثر برسانید.
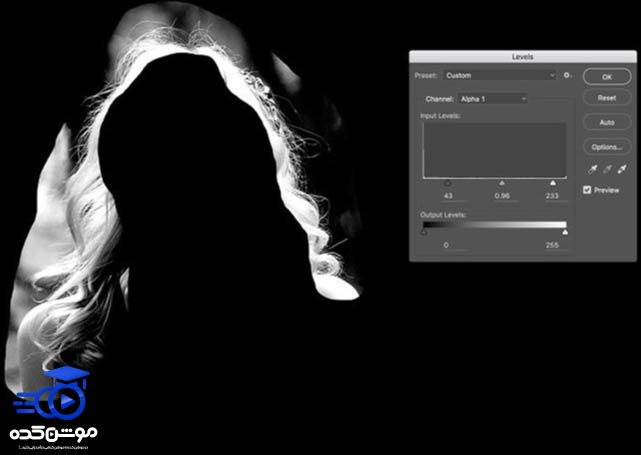
گام ششم همپوشانی با استفاده از Brush Tool
در مرحله بعدی، با فشار دادن کلید B، ابزار قلمو (Brush Tool) را انتخاب کنید و حالت Blend آن را بر روی Overlay تنظیم کنید. همچنین ماتیته (Opacity) قلمو را به ۵۰٪ تنظیم کنید. برای انجام این کار، بهتر است از یک قلموی با سر نرم استفاده کنید. با دقت و ملایمی، اطراف موها را سیاه کنید.
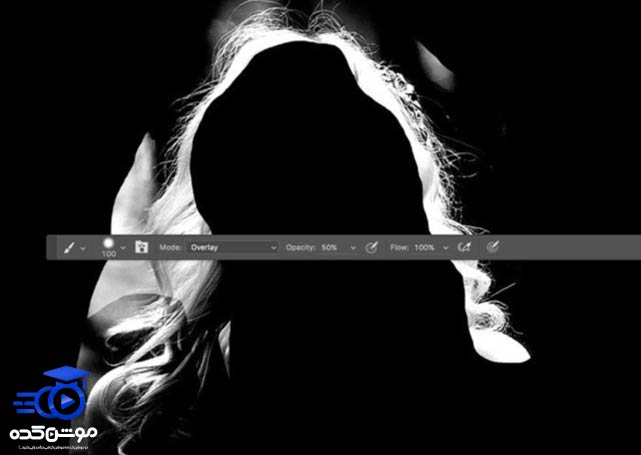
گام هفتم در select موها؛ داخل مو را پر کنید
حالا قلم خود را به حالت عادی (Normal) و شفافیت (Opacity) به مقدار 100 درصد بازنشانید. سپس، رنگ پسزمینه را به سفید تغییر دهید و سختی قلم خود را افزایش دهید تا کنترل بیشتری بر روی آن داشته باشید. همچنین، حجم داخل مو را سفید کنید. این کار به شما کمک میکند تا هر دو کانال، یعنی کانال مو و کانال بدن، در هنگام بارگذاری، به صورت یک کانال ترکیبی با هم تداخل نداشته و به طور کامل با یکدیگر همپوشانی داشته باشند.
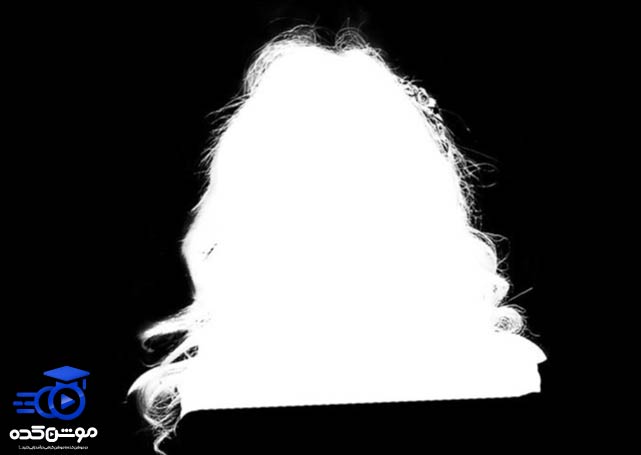
گام هشتم هر دو کانال را با هم دیگر انتخاب کنید
برای انتخاب کانالهای دیگر، ابتدا کلید ترکیبی Cmd/Ctrl+Shift را نگه دارید و سپس بر روی تصویر بندانگشتی هر دو کانال جدید کلیک کنید تا با هم دیگر انتخاب شوند و سپس کانالهای دیگر را به آنها اضافه کنید.

گام نهم یک Mask ایجاد کنید
به لایه (Layer) بروید و لایه ماسک (Layer Mask) را انتخاب نمایید. سپس گزینه “نمایش انتخاب” (Reveal Selection) را انتخاب کنید. با انجام این عمل، هر چیزی که انتخاب نشده باشد، حذف خواهد شد. میتوانید با استفاده از ابزار مداد (Brush) و تنظیم حالت ترکیب (Blend Mode)، لبههای موها را بهبود ببخشید.
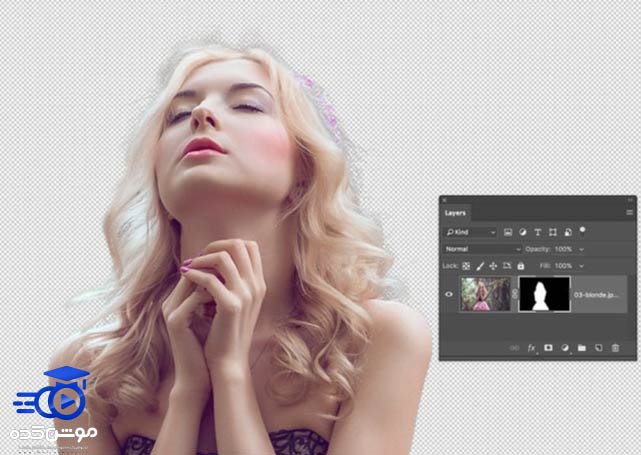
گام دهم سوژه را روی یک پس زمینه جدید بکشید
در مرحله آخر، عکس پسزمینه جدید را در نرمافزار فتوشاپ بارگذاری نمایید و سوژه را که پسزمینه آن حذف شده است، روی عکس جدید قرار دهید.

قبل از هرچیزی، فرم درخواست مشاوره را تکمیل کنید!
دوره های مرتبط
آموزش سمبل ها در ایلوستریتور 💙(+فیلم رایگان)
در این آموزش ویدئویی رایگان ایلوستریتور از موشن کده به سراغ آموزش کاربرد سمبل ها در ایلوستریتور که ابزار ایجاد کپی است می پردازیم.
آموزش ایجاد لوگو موشن در پریمیر 💙(+فیلم رایگان)
در این آموزش رایگان ویدئویی از موشن کده به آموزش ساخت لوگو موشن در پریمیر در قالب اجرای یک پروژه کامل و حرفه ایی می پردازیم.
آموزش کار با مارکرها در افترافکت در 18 دقیقه رایگان
در این آموزش ویدئویی رایگان افترافکت از آکادمی موشن کده به آموزش کار با مارکرها در افترافکت یا نشانه گذاری با بررسی تنظیمات کامل می پردازیم.
آموزش رایگان بالا بردن کیفیت عکس در فتوشاپ
دراین قسمت از سری آموزش رایگان موشن کده به سراغ آموزش افزایش (بالا بردن) کیفیت عکس در فتوشاپ به شکل ویدئویی و اصولی می پردازیم.
نظرات
رایگان!
فقط برای نفر دیگر موجود است
فقط برای نفر دیگر موجود است







قوانین ثبت دیدگاه