آموزش برنزه کردن پوست در فتوشاپ (ویدیو رایگان)
آموزش برنزه کردن پوست در فتوشاپ یکی از تکنیکهای جذاب در فتوشاپ، برنزه کردن پوست…

رایگان!
فقط برای نفر دیگر موجود است
آموزش برنزه کردن پوست در فتوشاپ
یکی از تکنیکهای جذاب در فتوشاپ، برنزه کردن پوست است. با استفاده از این افکت، میتوانید به راحتی و تنها با چند کلیک، پوست خود و دیگران را به رنگ برنزه و تیره تبدیل کنید. روتوش پوست، یکی از کارهای زیبا و مطلوب است که هر فردی قادر به انجام آن نیست. اما در این دوره فتوشاپ، قصد داریم به شما یاد بدهیم چگونه پوست شخص مورد نظر را تیره و برنزه کنید. لطفا توجه داشته باشید که در این عکس، تنها رنگ پوست را از روشن به تیره و برنزه تغییر خواهیم داد. برای برنزه کردن پوست در فتوشاپ، میتوانید از فیلترها، تنظیمات رنگ، و ابزارهای مناسب استفاده کنید.
در زیر یک راهنمای کلی برای برنزه کردن پوست در فتوشاپ ارائه میشود:
- باز کردن تصویر: ابتدا تصویری که میخواهید پوست آن را برنزه کنید، در فتوشاپ باز کنید.
- انتخاب قسمت پوست: ابزار مناسبی مانند ابزار “قلم لبه نرم” (Lasso Tool)، “قلم چندضلعی” (Polygonal Lasso Tool) یا “قلم ایجاد کننده” (Pen Tool) را انتخاب کنید و با استفاده از آن قسمتهای پوست را انتخاب کنید. میتوانید از انتخابات دقیقتری مانند “حلقه انتخاب” (Select and Mask) استفاده کنید تا انتخاب پوست را بهبود بخشید.
- تنظیم رنگ: برای برنزه کردن پوست، میتوانید از تنظیمات رنگ مانند “سیاه و سفید” (Black & White)، “سطوح” (Levels)، “کنتراست” (Contrast) و “سیاه و سفید حلقوی” (Curves) استفاده کنید. با تغییر مقادیر این تنظیمات، میتوانید رنگ پوست را تغییر داده و برنزه تر نمایید. میتوانید به تجربه و بازخورد بر روی تنظیمات مختلف اعمال شده به پوست، تغییرات لازم را اعمال کنید.
- افزودن حاشیه برنزه: از ابزار “براش” (Brush Tool) استفاده کنید و یک براش با مشخصات مناسب برگزینید. رنگی مشابه با رنگ برنز را انتخاب کنید و با استفاده از ابزار براش، حاشیههای برنز را روی پوست اعمال کنید. از ابزارهای “عدسی نرم” (Soft Eraser) و “عدسی لبه نرم” (Soft Edge Eraser) برای نرم کردن و متمایز کردن حاشیه برنز استفاده کنید.
- تنظیم شفافیت: برای ایجاد طبیعیتر بودن برنزه کردن پوست، میتوانید شفافیت لایه پوست را تغییر دهید. با کاهش شفافیت لایه پوست، تغییرات برنزه کردن پوست به شکل طبیعیتری ظاهر خواهد شد.
- تنظیمات نوردهی: با استفاده از تنظیمات “تلفیق” (Blend Modes)، “تغییر رنگ” (Hue/Saturation) و “تغییر رنگ” (Color Balance)، میتوانید نوردهی رنگ پوست را تغییر داده و جلوه برنزهای بیشتری بر روی پوست ایجاد کنید.
- ذخیره تصویر: پس از اعمال تغییرات و برنزه کردن پوست، تصویر را با فرمت مورد نظر ذخیره کنید.
با تمرین و آزمایش، میتوانید تکنیکهای مختلف را برای برنزه کردن پوست در فتوشاپ بهبود بخشید و به نتایج بهتری دست یابید.
چگونه رنگ پوست را در فتوشاپ برنز کنیم؟
اگر میخواهید پوست سوژه خود را کمی شسته و زیباتر کنید یا به آن ظاهری برنزهتر ببخشید، در فتوشاپ میتوانید از روشهای مختلفی استفاده کنید. ممکن است به دنبال ایجاد یک پوست برنزه باشید که تصاویر شما را واقعیتر و شمسیتر نشان دهد. همچنین ممکن است شرایط نوری عکسهای شما باعث شده باشد که پوست سوژه و دوستانشان کمی بیرنگ به نظر برسد و نیاز به تنظیمات رنگی داشته باشید. در این آموزش، روشهایی را به شما آموزش میدهیم که در فتوشاپ میتوانید از آنها برای ایجاد یک پوست برنزه استفاده کنید.
1. چگونه با استفاده از Adobe Camera Raw یا Lightroom Classic یک رنگ برنزه ایجاد کنیم
Adobe Camera Raw و Lightroom Classic در نحوه ارائه پنل های ویرایش و ابزار تقریباً یکسان عمل میکنند. با دارا بودن مجموعه کاملی از ابزارهای انتخابی، شما قادر به انتخاب تنها پوست سوژه خود هستید و یک افکت برنزه تمامترین را ایجاد میکنید. این روش در هر دو برنامه کاربرد دارد.
- ابتدا بر روی نماد Masking در منو کلیک کنید و منتظر بمانید تا تصویر در قسمت Person 1 پر شود. سپس بر روی تصویر کلیک کنید تا انتخابها باز شوند.
- یک علامت به پوست صورت و پوست بدن اضافه کنید و تیک گزینه Create 2 Separate Masks را فعال کنید.
- حالا ماوس را روی تصویر حرکت دهید و نواحی ماسکدار را با رنگ سبز مشاهده خواهید کرد. در ادامه، بر روی Create Mask کلیک کنید.
- حالا میتوانید تنظیمات مورد نیاز را برای ایجاد افکت برنزه اعمال کنید. توصیه میشود از لغزندههای Tone، Color و Curve برای تنظیم تاثیر برنزهسازی استفاده کنید.
- در صورت نیاز، میتوانید تصویر را در فتوشاپ باز کنید (این مرحله اختیاری است). اگر اثر برنزهسازی خیلی قوی باشد، میتوانید Opacity را کمی بیشتر کاهش دهید.
همیشه مناسب است مدیریت لایه را در ذهن داشته باشید. اگر لایه را به عنوان یک شی هوشمند در نرمافزار فتوشاپ ذخیره کنید، این به این معناست که میتوانید به زمانی قبلی برگردید و تغییرات بیشتری را با استفاده از اسلایدرها اعمال کنید، این امکان هم در Adobe Camera Raw و هم در Lightroom Classic وجود دارد. اما اگر آن را به عنوان یک لایه عادی در فتوشاپ ذخیره کنید، تنها میتوانید شفافیت (Opacity) لایه را تنظیم کنید.
یک ماسک برای پوست سوژه ایجاد کنید
روشهای دیگری نیز برای ایجاد اثر برنزه در فتوشاپ وجود دارد، از جمله مراحل انتخاب اضافی برای پوست سوژه. وقتی انتخاب به یک لایه ماسک تبدیل میشود، میتوان ماسک را برای استفاده در روشهای اضافی برای ایجاد اثر برنزه بهرهبرد. برای انجام انتخابهای اضافی، معمولاً میتوانید از ابزارهای Quick Selection و Lasso استفاده کنید. بعد از انجام انتخاب خود، میتوانید روی آن راست کلیک کرده و گزینه “Save Selection” را انتخاب کنید.
لطفاً انتخاب را نامگذاری کرده و بر روی “تایید” کلیک نمایید. برای لغو انتخاب، کلید “D” را فشار دهید. انتخاب شما ذخیره میشود و شما میتوانید در برگه کانالها به هر ماسکی که نیاز دارید دسترسی پیدا کنید.
اکنون، آمادهایم تا تمام مراحل ایجاد افکت برنزه شدن در فتوشاپ با استفاده از لایههای تنظیم را برای شما مرور کنیم.
2. میکسر کانال
برای هریک از روشهای زیر، به تب کانالها بازگشته و با فشار دادن کلید Ctrl و کلیک چپ روی انتخاب، آن را فعال میکنیم.
سپس به تب لایهها برگشته، در پایین سمت راست صفحه در نرمافزار فتوشاپ به آیکون تنظیمات (Adjustments) رفته و Channel Mixer را انتخاب میکنیم.
لطفاً کانال های قرمز، سبز و آبی را به گونهای تنظیم نمایید که یک جلوه برنزه ویژه ایجاد شود.
هر یک از این تنظیمات می تواند اثرات خود را با کاهش Opacity کاهش دهد.
3. فیلترهای عکس
فیلترهای تصویر به طور کلی ساده هستند، اما اگر تنها به دنبال یک روش سریع برای اعمال تغییراتی مانند تقلید از افکت برنزه باشید، میتوانند بسیار مؤثر باشند. فیلتر گرمایش پیشفرض با مقدار (85) به خوبی کار میکند. در این نتیجه، میزان شفافیت (Opacity) را به 50% کاهش دادیم تا به نتایج دلخواه برسیم.
زمانی که قصد استفاده از ماسک اولیه را دارید، میتوانید به سادگی ماسک را در هر تنظیمی کپی کنید تا فقط پوست زیر آن تغییر یابد. تنها کاری که باید انجام دهید، این است که بر روی ماسک کلید Alt را نگه دارید و به لایه تنظیم جدید بکشید، سپس ماسک قبلی را جایگزین کنید و روی OK کلیک کنید.
4. رنگ/اشباع
استفاده از تنظیم Hue/Saturation یک گزینه عالی برای افزودن برنزه به سوژهتان است، به خصوص اگر سوژهای کمی برنزه شده باشد، زیرا در این صورت تنها نیاز به افزایش اشباعیت رنگ دارید.
در این نمونه، ما Saturation را در کانال اصلی و همچنین در کانالهای قرمز و زرد افزایش دادیم.
5. تعادل رنگ
Color Balance دارای گزینههای فراوانی برای ایجاد تنظیمهای برنزه است. شما قادر به تنظیم سایهها، Midtones و Highlightها هستید تا به نتایج عالی دست یابید.
همچنین میتوانید هر یک از این تنظیمات را با استفاده از Blend If برای ترتیب رنگهای تصاویر خود ترکیب کنید.
6. جنب و جوش
Vibrance یک راه ساده دیگر برای بهبود برنزه شدن سوژهتان است، و این تنها با دو نوار لغزنده انجام میشود: اشباع و شادابی. این یک روش موثر و سریع برای بهبود رنگهای تصویر است.
7. رنگ ثابت
تولید رنگ جامد به چند مرحله نیاز دارد، اما اگر میخواهید یک رنگ دقیق را برای تطابق نزدیک با چندین رنگ پوست روی سوژه در یک تصویر انتخاب کنید، این انتخاب بسیار مهم است. ابتدا باید در منوی “انتخاب رنگ” یک رنگ را انتخاب کنید، سپس ماسک را بر روی لایه اعمال نمایید.
تغییر حالت ترکیبی به Color Burn را انجام دهید. ما به شما نشان میدهیم که چگونه در فتوشاپ از حالتهای ترکیبی استفاده کنید اگر نیاز به بهبود برنزهتر شدن نیاز باشد. به منظور ایجاد طبیعیترین نتیجه، شفافیت را کاهش دهید. در این مثال، مقدار شفافیت را به 25 درصد کاهش دادیم.
راه های زیادی برای ایجاد برنزه عالی در فتوشاپ وجود دارد
برای به دست آوردن افکت برنزه می توانید از Adobe Camera Raw یا Lightroom Classic بهره ببرید. همچنین، می توانید یک ماسک ایجاد نموده و از چندین لایه تنظیم برای تقلید از تأثیر برنز بر روی سوژه خود استفاده نمایید. تمامی روش هایی که توضیح داده شده، قابلیتهای مناسبی برای تصحیح رنگها، ساده یا پیچیده، دارند. تجربه این روشها بر روی عکسهای خودتان را امتحان کنید تا متوجه شوید کدام یک برای شما بهتر عمل میکند.
قبل از هرچیزی، فرم درخواست مشاوره را تکمیل کنید!
دوره های مرتبط
چگونه با فتوشاپ رنگ اجسام را تغییر دهیم؟ ✔️(+فیلم رایگان)
در این پست از سری آموزش های فتوشاپ از موشن کده به آموزش تغییر رنگ در فتوشاپ در قالب آموزش ویدئویی رایگان به شکل عملی می پردازیم.
آموزش رایگان بالا بردن کیفیت عکس در فتوشاپ
دراین قسمت از سری آموزش رایگان موشن کده به سراغ آموزش افزایش (بالا بردن) کیفیت عکس در فتوشاپ به شکل ویدئویی و اصولی می پردازیم.
طراحی بنر در فتوشاپ در 40 دقیقه
در این آموزش طراحی بنر در فتوشاپ به شکل ویدیویی و رایگان از آکادمی موشن کده در قالب 40 دقیقه به طراحی یک بنر حرفه ایی و اصولی می پردازیم.
آموزش کار با پرده ی سبز در افترافکت
در این آموزش رایگان ویدئویی به سراغ مبحث آموزش کار با پرده ی سبز در افترافکت یا کروماکی که از کاربردهای اصلی افترافکت است، می پردازیم
نظرات
رایگان!
فقط برای نفر دیگر موجود است
فقط برای نفر دیگر موجود است

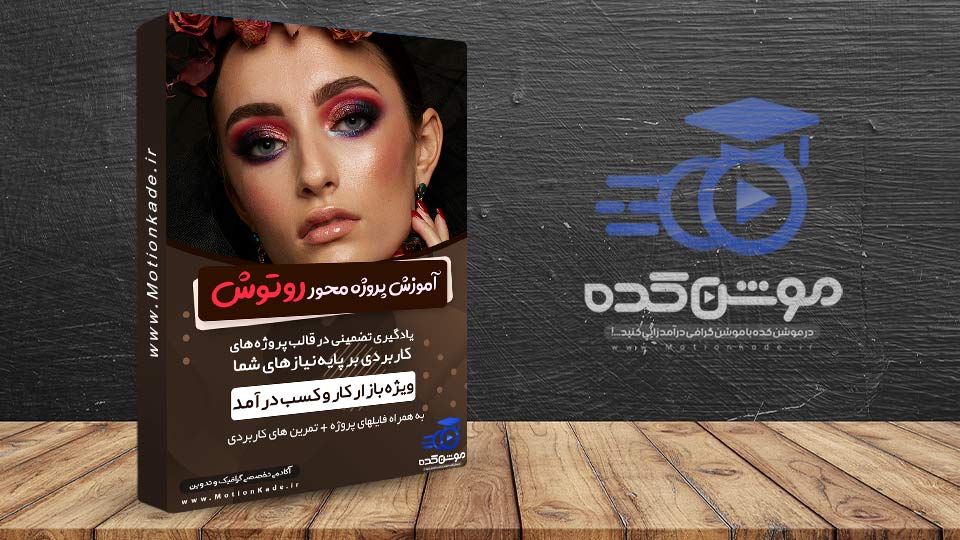






قوانین ثبت دیدگاه