آموزش رایگان طراحی مهر خاتم در فتوشاپ
آموزش ساخت مهر خاتم در فتوشاپ قبلاً، برای ارسال نامههایی که از سوی فرمانروایان شهرها…

رایگان!
فقط برای نفر دیگر موجود است
آموزش ساخت مهر خاتم در فتوشاپ
قبلاً، برای ارسال نامههایی که از سوی فرمانروایان شهرها فرستاده میشد، از یک مهر خاص به نام “مهر خاتم” استفاده میشد. این مهر با استفاده از مهر و موم روی اسناد مینهاده شده و به عنوان یک نشانه رسمی برای شناخت اسناد و مدارک مورد استفاده قرار میگرفت. در حال حاضر، برای رسمیت دادن اسناد، از مهر استفاده میشود و به جای استفاده از مهر و موم، معمولاً از نرمافزار فتوشاپ برای طراحی مهر استفاده میشود. در این دوره فتوشاپ، قصد داریم به صورت گام به گام نحوه طراحی مهر خاتم را یاد بگیریم. برای ساخت مهر خاتم در فتوشاپ، میتوانید از ابزارها و قابلیتهای مختلف این نرمافزار استفاده کنید.
در زیر یک روش ساده برای ساخت مهر خاتم در فتوشاپ را توضیح میدهم:
- باز کردن تصویر: ابتدا تصویری از طرح یا نقش مهر خاتمی که میخواهید بسازید، را در فتوشاپ باز کنید.
- انتخاب ابزار مناسب: برای ساخت مهر خاتم، میتوانید از ابزارهای مانند قلم، براش و اشکال هندسی در فتوشاپ استفاده کنید. ابزار “Pen Tool” برای رسم خطوط دقیق و ابزار “Brush Tool” برای ایجاد حاشیهها و جزئیات مهر خاتم مناسب هستند.
- رسم خطوط و شکلها: با استفاده از ابزار “Pen Tool”، خطوط و شکلهای مهر خاتم را روی تصویر بکشید. از امکانات نرمافزار مانند تنظیم رنگ، ضخامت و نوع خط استفاده کنید تا جزئیات مهر را دقیقاً بازسازی کنید.
- افزودن حاشیه و جزئیات: با استفاده از ابزار “Brush Tool”، حاشیهها و جزئیات مهر را ایجاد کنید. این شامل الگوها، نقوش و سایر جزئیاتی است که به مهر خاتم اصالت و زیبایی میبخشد.
- تنظیمات نهایی: بعد از ایجاد مهر خاتم، میتوانید تنظیمات نهایی را انجام دهید. میتوانید رنگها، نوردهی، ظاهر عمومی و سایر جزئیات را تنظیم کنید تا مهر خاتم به دلخواه شما درآید.
- ذخیره و استفاده: پس از ایجاد مهر خاتم، آن را ذخیره کنید و برای استفاده در پروژههای دیگر در دسترس داشته باشید. میتوانید آن را به عنوان یک لایه جداگانه ذخیره کنید تا در طراحیهای مختلف قابل استفاده باشد.
موارد فوق تنها یک روش ساده برای ساخت مهر خاتم در فتوشاپ است و شما میتوانید با استفاده از قابلیتها و ابزارهای دیگر این نرمافزار، نتایج مختلف و خلاقانهتری را تولید کنید.
گام اول: شروع طراحی مهر خاتم
در واقعیت، طراحی مهر خاتم مشابه طراحی سایر مهرها در نرمافزار فتوشاپ است، و اهمیت اصلی در اینجا به انتخاب قلمهای مهر و فونتهای نستعلیق است. در این راهنما، از فونت “دیما” بهره گرفتهایم که با جستجوی کمی در اینترنت میتوانید آن را پیدا کنید.
برای شروع طراحی، داشتن ابعاد مهر بسیار حیاتی است، که میتوان این ابعاد را به دو صورت، به پیکسل و به اندازه (به سانتیمتر) اعلام کرد. برای طراحی مهر خاتم در فتوشاپ، از ابعاد 2500 در 2500 پیکسل با وضوح 300 پیکسل برای هر اینچ استفاده میکنیم، و حالت رنگ تصویر را بر روی “RGB” تنظیم میکنیم. البته ممکن است ابعاد کوچکتری را نیز انتخاب کنید، چراکه معمولاً طرح نهایی مهر ابعاد کوچکتری دارد.
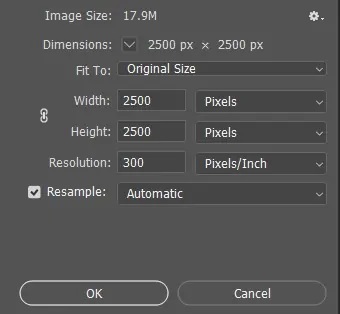
لطفاً توجه داشته باشید که در صورت نیاز به چاپ تصویر مهر به هر دلیلی، قبل از شروع کار، باید حالت رنگ را بر روی “CMYK” تنظیم کنید تا در انتها، هنگام چاپ، با محدودیتهای مربوط به رنگ مواجه نشوید. پس از تنظیمات مربوطه، بر روی دکمه “Create” کلیک کنید.
نصب براش در فتوشاپ
پس از دانلود فونتها، باید آنها را در نرمافزار فتوشاپ نصب کنید. برای انجام این کار، به مطابق تصویر زیر، به منوی «ویرایش (Edit) > پیشتنظیم (Presets) > مدیر پیشتنظیم (Preset Manager)» بروید. در پنجرهای که باز میشود، بر روی دکمه «بارگذاری (Load)» کلیک کنید تا با آدرسدهی به فایلهای فونت، همه آنها نصب شوند.
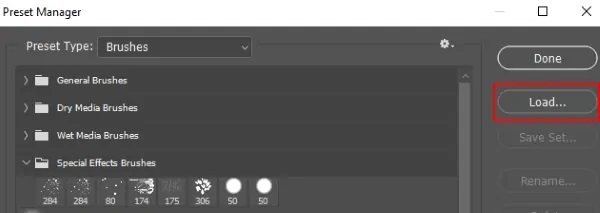
گام دوم: ایجاد طرح کلی مهر خاتم
پس از نصب قلمموها، برای ایجاد یک طرح کلی برای مهر، ابتدا یک قلم مو را انتخاب کرده و سپس با استفاده از کلیدهای “Ctrl+Shift+N” یک لایه جدید را در بالای لایه “Background” ایجاد میکنیم و آن را “قاب اصلی” نام میدهیم. سپس با انتخاب رنگ و اندازه مناسب، بر روی تصویر کلیک میکنیم تا طرح کلی ایجاد شود. اندازه قلم موی استفاده شده در اینجا ۳۲۷ پیکسل است و کد هگز رنگ آن “2117f0” است. البته توجه داشته باشید که بهتر است از نامهای با حروف انگلیسی استفاده کنید، زیرا در برخی موارد، ممکن است مشکلاتی برای نمایش نام لایهها به زبان فارسی پیش آید.
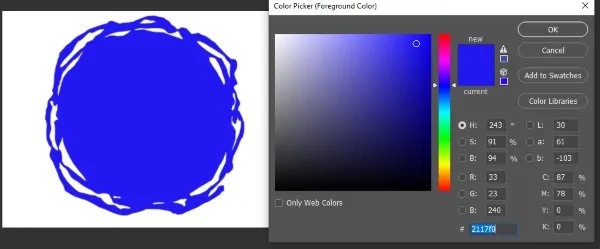
آماده سازی متن داخل مهر
در مراحل بعدی این کار، ما عبارت مورد نظر را درون مهر تایپ مینماییم. برای این انجام، از ابزار “Horizontal Type tool” در فتوشاپ استفاده میکنیم که میتوانید آن را با کلید میانبر T فعال نمایید. پس از انتخاب فونت مناسب، متن مورد نظر خود را با رنگ و اندازه مناسب تایپ کنید. در این مرحله، ما از رنگ سفید و اندازه فونت ۲۸ برای این تصویر استفاده کردیم. حتماً به خاطر داشته باشید که بین کلمات و عبارات درون مهر، کمی فاصله قرار دهید تا ویرایش آن در مراحل بعدی، آسانتر باشد. به عنوان مثال، در تصویر زیر، به جای نوشتن کلمه “فرادرس”، آن را به دو کلمه با فاصله و به صورت “فرا درس” تایپ کردیم تا در مراحل بعدی، ویرایش آن سادهتر باشد.

گام سوم: بهبود طرح کلی
یک طرح کلی برای ایجاد مهر خاتم در نرم افزار فتوشاپ تدوین شده است. در مرحله بعد، با توجه به مشخصات اصلی مهر خاتم، میبایست تغییراتی در متن ایجاد کنیم. این تغییرات، به عواملی چون سلیقه شخصی و نوع تایپوگرافی مورد علاقه فرد وابسته خواهد بود، اما روند کلی طراحی مهر خاتم تغییری نخواهد کرد. برای امکان تغییر محتوای داخل مهر و جابجایی آن باید متن را به یک “شکل” (Shape) تبدیل کنیم. این عملیات انجام میشود با کلیک راست بر روی لایه متن و انتخاب گزینه “تبدیل به شکل” (Convert to Shape).
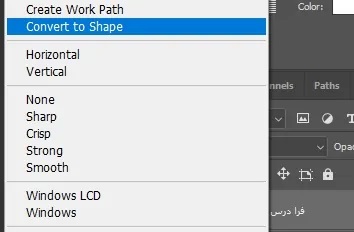
بعد از این اقدام، شکلی مشابه تصویر زیر خواهیم داشت. به عبارت دیگر، تمام حروف موجود در داخل مهر به عنوان یک واحد تشکیلدهنده آن قابل تغییر و ویرایش هستند. هر یک از این حروف را میتوان به صورت جداگانه تغییر داد. البته روش دیگری نیز برای انجام این کار وجود دارد که در آن میتوان هر یک از حروف را به صورت جداگانه تایپ کرد، اما این روش بستگی به ساختار عبارت موجود در داخل مهر دارد. به عنوان مثال، اگر عبارت درون مهر فقط شامل کلمه “درس” باشد، میتوانیم حروف را به صورت جداگانه تایپ کنیم. اما در موارد دیگر، به دلیل وجود حروف چسبنده در کلمه، اجرای روش دوم ممکن است کمی پیچیدهتر باشد.
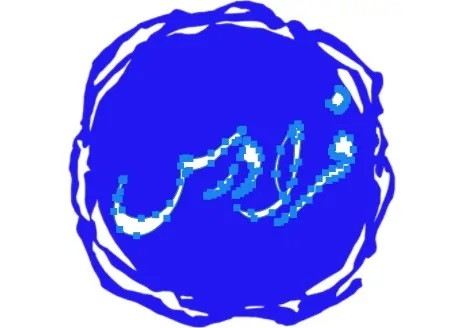
استفاده از ابزارهای “Path Selection tool” و “Direct Selection tool”، میتوانید حروف مورد نظر را انتخاب کرده و بسته به ترجیحات خود، آنها را جابجا کنید. برخی از حروف دارای نقطهها هستند. اگر از ابزار “Direct Selection tool” استفاده کنید، میتوانید ناحیه اطراف نقطهها را با موس انتخاب کنید تا نقطه مورد نظر انتخاب شود و بتوانید آن را جابجا کنید. این امکان در ابزار “Path Selection tool” وجود ندارد.
در نهایت، با جابجایی حروف و اعمال تغییرات لازم، به تصویر زیر میرسیم. همچنین، برای تزئین، چند نقطه دیگر نیز به تصویر اضافه کردهایم.

گام چهارم: کارکاکترهای تزئینی
پس از تدوین طرح کلی مهر خاتم با استفاده از نرمافزار فتوشاپ و بهبود آن، مرحله بعد به اضافه کردن کاراکترهای تزئینی میپردازیم. در این مرحله، از قلمموهای دانلودی منتخب و انتخاب شده استفاده میکنیم تا به مهر طراحی شده شکل و زیبایی بیشتری ببخشیم. این تزئینات را میتوان در یک لایه یکتا یا در لایههای جداگانه ایجاد نمود.
به عنوان مثال، در تصویر زیر، چندین نوع قلممو را انتخاب کرده و با فعال ساختن لایه مورد نظر و کلیک کردن بر روی مناطق مختلف مهر، یک طرح اولیه را ایجاد میکنیم.
گام پنجم: ذخیره کردن مهر طراحی شده
در انتها، همچنان از قلمموهای مختلف استفاده کرده و مراحل نهایی طراحی مهر خاتم را با استفاده از نرمافزار فتوشاپ انجام میدهیم.

در پایان کار، با نگه داشتن کلید “Ctrl” تمامی لایههای تزئین را انتخاب کرده و سپس با استفاده از کلیدهای “Ctrl+G” آنها را به یک گروه تبدیل کنید. همچنین، یک نام مناسب برای این گروه انتخاب کنید. در نهایت، با استفاده از کلیدهای “Ctrl+S” یا “Ctrl+Shift+S”، فایل طراحی مهر خاتم را در مکان مورد نظر ذخیره نمایید.
قبل از هرچیزی، فرم درخواست مشاوره را تکمیل کنید!
دوره های مرتبط
خروجی گرفتن از پریمیر (اکسپورت) ✔️(+آموزش ویدئویی)
در این آموزش ویدئویی رایگان از موشن کده به سراغ نحوه ی خروجی گرفتن از پریمیر (رندر گرفتن) به صورت اصولی و استاندارند می پردازیم.
آموزش سمبل ها در ایلوستریتور 💙(+فیلم رایگان)
در این آموزش ویدئویی رایگان ایلوستریتور از موشن کده به سراغ آموزش کاربرد سمبل ها در ایلوستریتور که ابزار ایجاد کپی است می پردازیم.
آموزش طراحی پوستر در ایلوستریتور 💙(+فیلم رایگان)
در این آموزش رایگان ویدئویی از آکادمی موشن کده به آموزش طراحی پوستر در ایلوستریتور ورزشی در قالب یک پروژه ی حرفه ای می پردازیم.
آموزش سیاه و سفید کردن عکس در فتوشاپ💙(+فیلم رایگان)
در این قسمت از سری آموزش های فتوشاپ از موشن کده به آموزش سیاه و سفید کردن عکس در فتوشاپ به شکل ویدئویی در قالب چند نمونه می پردازیم
نظرات
رایگان!
فقط برای نفر دیگر موجود است
فقط برای نفر دیگر موجود است







قوانین ثبت دیدگاه