آموزش حذف بک گراند عکس در فتوشاپ ✔️(+فیلم رایگان)
آموزش حذف بک گراند عکس در فتوشاپ حذف بکگراند در فتوشاپ یکی از فنون پرکاربرد…

رایگان!
فقط برای نفر دیگر موجود است
آموزش حذف بک گراند عکس در فتوشاپ
حذف بکگراند در فتوشاپ یکی از فنون پرکاربرد در دوره فتوشاپ است. برای حذف بک گراند عکس، ابتدا عکس مورد نظر را در فتوشاپ باز کرده و سپس از ابزارهای قدرتمند و جذاب فتوشاپ برای حذف بکگراند استفاده میشود. روشهای متنوعی برای این منظور وجود دارد، از جمله استفاده از ابزار Magic Eraser، Background Eraser و Pen Tool. همچنین، ابزارهای Select and Mask و Refine Edge قابلیتهای پیشرفتهتری برای حذف بکگراند دارند. با استفاده از این ابزارها و ترفندهای مختلف فتوشاپ، میتوانید پسزمینههای شلوغ و ناخواسته را بهطور دقیق حذف و عکس را با بکگراند دلخواه جایگزین کنید. در پایان، عکس نهایی را ذخیره کرده و برای استفاده در سایت، چاپ یا پروژههای دیگر آماده سازی کنید.
در زیر یک روش پایه برای حذف بکگراند عکس در فتوشاپ را بررسی خواهیم کرد:
- باز کردن عکس: ابتدا عکسی که میخواهید بکگراند آن را حذف کنید، در فتوشاپ باز کنید.
- انتخاب ابزار قلم (Pen Tool): ابزار قلم را از نوار ابزارها انتخاب کنید. این ابزار به شما اجازه میدهد ناحیههای مورد نظر را با دقت تعیین کنید.
- ایجاد مسیر: با استفاده از ابزار قلم، روی لبهها یا حاشیههای ناحیهای که میخواهید بکگراند آن را حذف کنید، کلیک کنید تا یک نقطه ایجاد شود. سپس با حرکت دادن ابزار قلم به سمت دیگر نقاط لبه یا حاشیه ناحیه، مسیر را رسم کنید. با کلیک راست بر روی آخرین نقطه مسیر، یک منحنی بسته را ایجاد کنید.
- انتخاب مسیر: پس از ایجاد مسیر، به منوی “Paths” بروید و مسیر خود را انتخاب کنید. سپس با فشردن دکمه Ctrl (در ویندوز) یا Command (در مک)، کلیک کنید تا ناحیه داخل مسیر انتخاب شود.
- ایجاد Layer Mask: در پنل لایهها، یک لایه جدید ایجاد کنید. سپس در نوار ابزارها بر روی دکمه “Add Layer Mask” کلیک کنید. با این کار، بکگراند عکس در ناحیه داخل مسیر حذف خواهد شد.
- ذخیره و صاف کردن: بعد از ایجاد لایه ماسک، عکس را با فرمت مناسب ذخیره کنید. همچنین، اگر نیاز دارید میتوانید با استفاده از ابزارهای صاف کننده و براشهای نرم کننده، حاشیهها و جزئیات را صاف کنید تا نتیجه نهایی بهتر شود.
با استفاده از این روش پایه، میتوانید بکگراند عکس را با دقت بیشتری حذف کنید و تغییرات دلخواه را در عکس اعمال کنید. همچنین، میتوانید از ابزارها و تکنیکهای دیگری نیز استفاده کنید تا به نتیجه بهتری برسید.
چرا باید پس زمینه را از تصویر حذف کنید؟
اولین نکتهای که باید متوجه شوید، دلیلی که باعث میشود پسزمینه تصویر را حذف کنید چیست. دلایل متعددی برای این اقدام وجود دارد.
به عنوان مثال، ممکن است در طراحیهای خود از یک لوگویی با پسزمینه سفید استفاده کنید، اما استفاده از آن در طرح شما به نظر ناخوشایند میآید. همچنین ممکن است نیاز باشد تا تصویری از یک محصول را بدون پسزمینه پرتره واضحتر در وبسایت خود اضافه کنید یا دو تصویر را با هم ترکیب کرده و پسزمینهی یکنواختی به آنها افزوده کنید.
بنابراین، اگر قصد دارید تصویری با کیفیت بیشتری ایجاد کنید، یا از طراحی گرافیکی در پروژهتان بهرهبرید، یا ترکیبی از عناصر مختلف ایجاد کنید، حذف پسزمینه تصویر با استفاده از نرمافزار فتوشاپ به شما در این زمینه کمک میکند تا طرح یا تصویری واضحتر و جذابتر را ایجاد کنید.
در این موارد، شما نیاز دارید به یاد بیاورید که چگونه پسزمینه تصویر را حذف کنید. این امر ممکن است در ابتدا سخت به نظر آید، اما در واقعیت بسیار آسان است.
وسایل و ابزارهای متعددی برای حذف پسزمینه از تصویر وجود دارند. استفاده از برخی از آنها سادهتر است، در حالی که روشهای دیگر زمانبرتر هستند. اما بهترین ابزار برای این کار ابزار “پن” (Pen Tool) در فتوشاپ است.
چگونه پس زمینه را در فتوشاپ حذف کنیم؟
فتوشاپ دارای ابزارهای متعددی برای حذف پس زمینه تصاویر است. با توجه به تعداد زیاد این ابزارها، انتخاب یکی از آنها ممکن است برای مبتدیان کمی پیچیده باشد. در ادامه، به اختصار روشهای معمول حذف پس زمینه تصاویر در فتوشاپ را معرفی خواهیم کرد تا شما بتوانید روش مناسب برای خود را انتخاب کنید.
- Magic Eraser Tool: این ابزار محبوبی است که با یک کلیک ساده میتواند پس زمینه را شفاف کند. اما برای انتخاب کل ناحیه پس زمینه ممکن است نیاز به چندین بار کلیک کردن داشته باشید.
- Background Eraser Tool: این ابزار نیز مشابه Magic Eraser عمل میکند، اما به طور خاص برای حذف پس زمینه تصاویر طراحی شده است. کافیست روی پس زمینه کلیک کنید تا آن ناپدید شود.
- Magic Wand Tool: این ابزار امکان انتخاب قسمتهای تصویر را فراهم میکند. با آسانی میتوانید قسمتهای مورد نظر برای حذف را کنترل کنید. کافیست پس زمینه را انتخاب کنید و سپس آن را با دستور Delete از صفحه کلید حذف کنید.
- Lasso Tool: این ابزار یک ابزار انتخابی است که میتواند پس زمینه را از تصویر حذف کند. این ابزار به دقت حاشیه یک شی (پیشزمینه) را انتخاب میکند، سپس ناحیه انتخاب شده را برعکس کرده و به سادگی قسمت پس زمینه را از تصویر حذف کنید.
- Pen Tool: برای حرفهایترین کاربران، ابزار Pen معمولاً ترجیح داده میشود. این ابزار به شما امکان میدهد ناحیه پس زمینه را با دقت بیشتری انتخاب کنید و سپس آن را حذف کنید. در بخش بعدی، نحوه استفاده از این ابزار به تفصیل توضیح داده خواهد شد.
روش های حذف پس زمینه عکس در فتوشاپ
فتوشاپ یک نرمافزار کاملاً کاربردی برای طراحی بنرهای تبلیغاتی، کارت ویزیت، و طراحی بنرهای وب است. همه افرادی که به طراحی گرافیکهای ثابت یا متحرک مشغول هستند، میتوانند از این نرمافزار بهرهبرندارند. علاوه بر این، فتوشاپ به عنوان یک ابزار ویرایش عکس نیز مورد استفاده قرار میگیرد. بسیار اغلب احتمال دارد که نیاز داشته باشید پسزمینه یک عکس را حذف کنید و به دنبال بهترین برنامه و ابزار برای انجام این کار باشید. فتوشاپ به شما این قابلیت را میدهد که به راحتی پسزمینه عکس را حذف کنید.
حذف پس زمینه عکس در فتوشاپ با quick selection tool
برای شروع، وارد برنامه فتوشاپ شوید و عکس مورد نظر را انتخاب کنید. سپس در نوار ابزارهای سریع فتوشاپ، گزینه Quick Selection Tool را انتخاب کنید و سپس بر روی گزینه Select Subject کلیک کنید تا عکس مورد نظر به طور خودکار انتخاب شود.
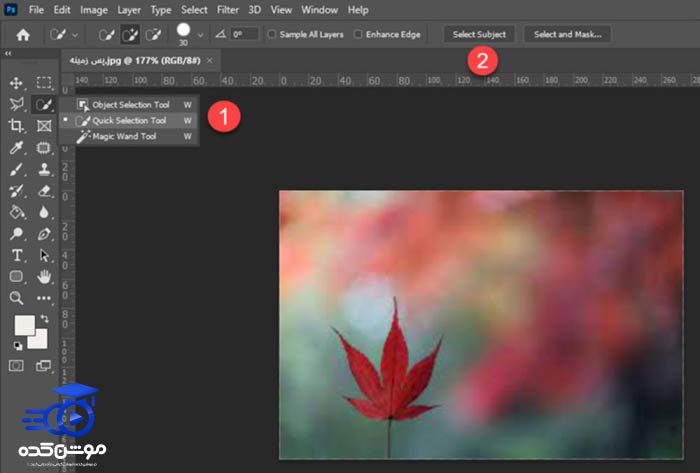
بعد از انتخاب تصویر مد نظر، با راستکلیک بر روی تصویر، گزینه “Select Inverse” را انتخاب کنید تا پسزمینه تصویر نیز بهصورت انتخاب شود.
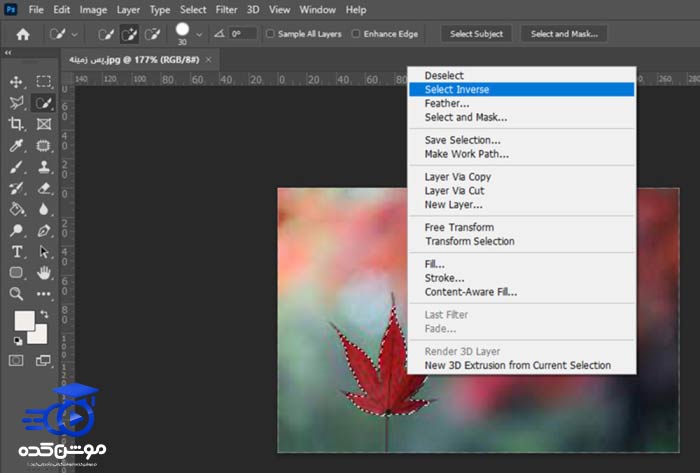
پس از انتخاب عکس و پس زمینه کافیست در قسمت Edit گزینه Cut را انتخاب کنید.
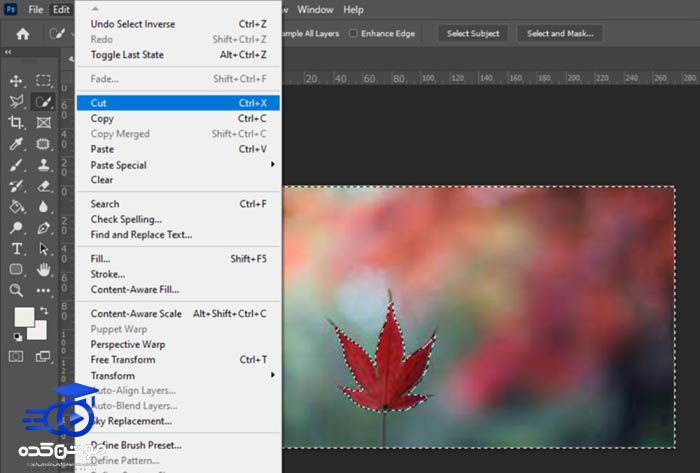
با انجام تمام مراحل فوق، پس زمینه عکس شما به طور آسان حذف خواهد شد.
حذف بک گراند عکس در فتوشاپ با Color Range
این روش برای تصاویری که دارای پسزمینه دو رنگ است، مناسب است. برای استفاده از این روش، ابتدا تصویر مورد نظر را انتخاب کرده و سپس به قسمت “انتخاب” (Select) بروید و پس از آن گزینه “گستره رنگ” (Color Range) را انتخاب نمایید.
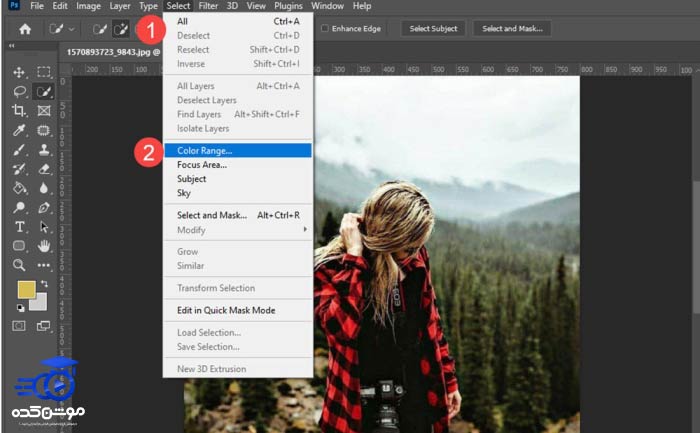
اکنون، موس خود را به سمت پسزمینه ببرید و با یک کلیک رنگ مورد نظر را انتخاب کنید. سوژه شما به صورت مشکی در آمده و دیگر نقاط سفید باقی میمانند. میتوانید از بخش دوم تنظیم کنید تا میزان اشباع تصویر را به دلخواه تغییر دهید، سپس بر روی گزینه “تایید” یا “OK” کلیک کنید.
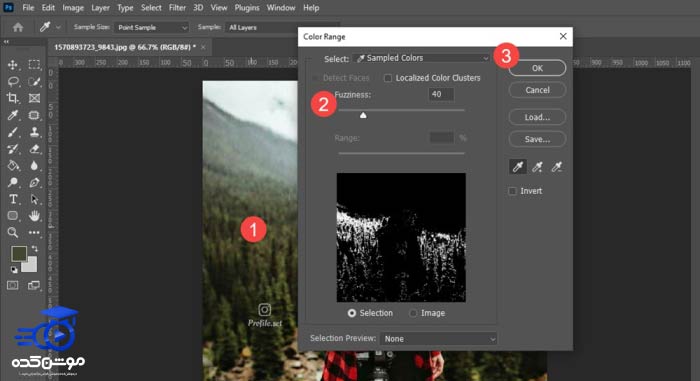
5 سایت آنلاین حذف بک گراند عکس
میتوانید از چندین وبسایت برای ویرایش عکس و حذف پسزمینه استفاده کنید. در این مقاله، بهترین وبسایتهای آنلاین برای حذف پسزمینه عکس را معرفی میکنیم. حتی اگر دانشی از نرمافزارهای ویرایش تصاویر مانند فتوشاپ نداشته باشید، میتوانید با استفاده از این وبسایتها پسزمینه عکسهای خود را به آسانی حذف کنید.
1. Slazzer
یکی از این وبسایتها Slazzer است. Slazzer از یک الگوریتم هوش مصنوعی برای تشخیص موضوع تصاویر استفاده میکند. این وبسایت قابلیت حذف پسزمینه عکس را با دقت بالا داراست و همچنین نرمافزار موبایل، پلاگین فتوشاپ، پلاگین WooCommerce و ابزارهای دیگری را نیز ارائه میدهد. Slazzer به شما اجازه میدهد تا فایلهای JPG، PNG و JPEG را آپلود کرده و پسزمینه آنها را حذف کنید. با این حال، نسخه رایگان این سایت تنها امکان دریافت تصاویر ویرایش شده با اندازه پیشنمایش را فراهم میکند.
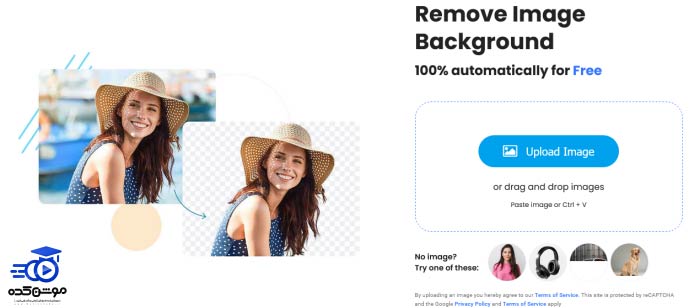
2. Remove.bg
اولین وبسایت رایگان برای حذف پسزمینه عکس با نام Remove.bg، که تعداد زیادی طرفدار دارد، مزیت اصلی خود را در این دارد که 100% خودکار و بدون هیچ هزینهای است. این وبسایت به صورت اتوماتیک توانایی تشخیص سوژه اصلی در عکس را داراست و پسزمینهی آن را به صورت خودکار حذف میکند. در نهایت، شما میتوانید عکس خروجی را با فرمتهای PNG یا JPG دانلود نمایید. مقایسه با دیگر وبسایتهای مشابه، استفاده از Remove.bg به سادگی بیشتری انجام میپذیرد و به صورت کاملاً رایگان در دسترس است.
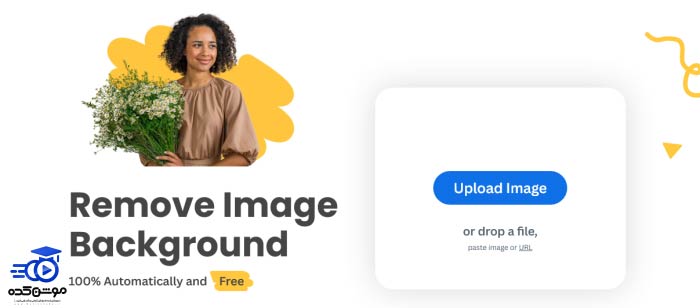
3. photoscissors
وبسایت Photoscissors یکی از برترین و پرطرفدارترین وبسایتها در فهرست قرار دارد که به طور خودکار پسزمینهی عکسهای شما را حذف میکند. بعد از حذف پسزمینه، شما میتوانید پسزمینهای شفاف یا تصویر پسزمینه سفارشی را جایگزین کنید. Photoscissors به راحتی میتواند با اشیاء نیمهشفاف و جزئیات کوچکی مثل موها کار کند. علاوه بر حذف پسزمینه، این وبسایت قادر است به شما کمک کند تا کلاژها ایجاد کنید، پسزمینهها را تعویض کنید و دیگر عملیاتها را انجام دهید. بنابراین، اگر به دنبال یک وبسایت آنلاین برای تغییر پسزمینه عکس خود هستید، این وبسایت میتواند گزینهی عالی باشد.
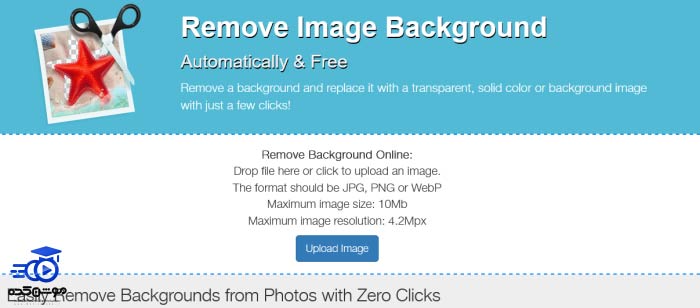
4. Removal.ai
Removal.ai یکی از وبسایتهای برتر است که از هوش مصنوعی بهره میبرد. این وبسایت به شما اجازه میدهد تا عناصر خاصی را از تصویر خود حذف کرده و پسزمینه شفافی بسازید. Removal.ai با استفاده از تواناییهای هوش مصنوعی خود، به صورت رایگان پسزمینه تصاویر را حذف میکند. این ابزار وب همچنین توانایی دارد تا لبههای مو و هر نوع کرک در تصویر را کنترل کند. برای حذف پسزمینه یک تصویر، کاربران فقط به سه مرحله نیاز دارند: ابتدا تصویر را آپلود کنند، سپس بر روی دکمه تبدیل کلیک کنند و در نهایت تصویر بدون پسزمینه را با کلیک بر روی دکمه ‘دانلود’ دریافت کنند. اگر به دنبال وبسایتی برای حذف رایگان پسزمینه عکسها هستید، Removal.ai یک گزینه مناسب میباشد.
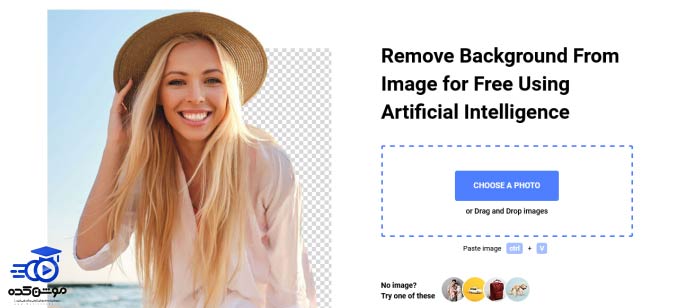
Adobe Photoshop Express .5
شما میتوانید از نسخه وب Adobe Photoshop Express برای حذف پسزمینه هر تصویر استفاده نمایید. این ابزار رایگان میباشد، اما برای تسهیل کار، توصیه میشود از وبسایتهای دیگر نیز استفاده کنید. برای استفاده از Adobe Photoshop Express، لازم است به حساب کاربری رایگان خود در Adobe وارد شوید و سپس فایل تصویری خود با فرمت JPG/PNG را بارگذاری کنید. پس از بارگذاری، بر روی دکمه “Auto-Remove background” کلیک نمایید تا پسزمینه تصویر به طور خودکار حذف شود.
چرا Pen Tool بهترین ابزار برای حذف پس زمینه است؟
با وجود سادگی و سرعت استفاده از ابزارهای دیگر مانند Background Eraser Tool و Magic Wand Tool، اما توانایی حفظ کیفیت و جزئیات تصویر در آنها به اندازه کافی پیشرفته نیست. در مقابل، استفاده از ابزار Pen Tool نیازمند صبر و تمرین بیشتری است و بهترین نتایج را با استفاده از موس به جای ماوس ارائه میدهد. اما قابلیت دقیق حذف پس زمینه از تصاویر مختلف را فراهم میکند، به همین دلیل ابزار Pen Tool یکی از بهترین ابزارها برای انجام این کار در فتوشاپ محسوب میشود.
برای دقت بیشتر، نقاط لنگر را با دقت در نواحی حیاتی تصویر قرار دهید و تصویر را بزرگنمایی کنید. این اقدام به شما کمک میکند تمام جزئیات دقیق تصویر را بیابید و از ابزار Pen Tool بهرهوری بیشتری ببرید. این ابزار نه تنها توسط حرفهایها و طراحان گرافیک ترجیح میشود، بلکه با تمرین منظم، حتی افراد مبتدی نیز میتوانند به مهارت لازم برای استفاده از آن دست پیدا کنند.
استفاده از تصویر پس از حذف پس زمینه
بعد از حذف پس زمینه تصویر با استفاده از ابزار Pen، میتوانید در موارد مختلف از این تصویر استفاده کنید یا چگونه میتوانید از یک تصویر با پس زمینه شفاف بهرهبرداری کنید:
- ویرایش تصویر: پس از حذف پس زمینه از چند تصویر و انتخاب بخشهای مختلف از تصویر، میتوانید این تصاویر را با یکدیگر ادغام کنید. از ابزار Pen برای ایجاد تصاویر جدید با پس زمینه شفاف استفاده کنید. این روش به شما امکان میدهد تا نتیجه نهایی به حد امکان واقعی به نظر برسد.
- طراحی گرافیکی: اگر نیاز به افزودن تصویر با پس زمینه شفاف به طراحی گرافیکی خود دارید، مانند اضافه کردن یک لوگو یا گرافیک دیگر به پوستر، میتوانید ابتدا از تصویر با پس زمینه شفاف استفاده کنید و سپس آن را به طراحی خود اضافه کنید.
- تصویر محصولات در وب: در بارگذاری تصاویر محصولات به وب، پس زمینه تصاویر ممکن است نامرتب و گیجکننده باشد. با استفاده از ابزار Pen، همیشه میتوانید پس زمینه را حذف کرده و پس زمینهای دلخواه را به تصویر اضافه کنید تا تصویر محصول شما برجسته شود و توجه بیننده را جلب کند.
- معماری و طراحی داخلی: در طراحی معماری یا داخلی، ممکن است نیاز به استفاده از تصویر با پس زمینه شفاف برای نمایش مدلها و طرحها به مشتریان داشته باشید. از تصاویر با پس زمینه شفاف برای ایجاد تصاویر معماری یا داخلی واقعگرایانه استفاده کنید.
- کاربردهای دیگر: علاوه بر این موارد، تصاویر با پس زمینه شفاف در کاربردهای متعدد دیگری نیز مفید هستند. فقط کافی است تمرین و یادگیری نحوه حذف پس زمینه از تصویر با استفاده از ابزار Pen را ادامه دهید و از خلاقیتهای خود برای استفاده از این تصاویر در پروژههای مختلف بهرهبرید.
نتیجه گیری
در این مقاله، ما درباره نحوه حذف پسزمینه از تصاویر و به خصوص در رابطه با حذف بک گراند در فتوشاپ و سایر ابزارهای آنلاین صحبت کردهایم. این موضوع ممکن است برای افراد مبتدی گیجکننده باشد، اما ما تمام جوانب آن را با دقت بررسی کرده و دلایل استفاده از حذف پسزمینه در فتوشاپ و کاربردهای تصاویر با پسزمینه شفاف در طراحیها را به طور کامل توضیح دادهایم.
امیدواریم راهنمای دقیق نحوه حذف پسزمینه تصاویر با استفاده از ابزار Pen Tool برای شما مفید باشد. این راهنمای گام به گام میتواند به کاربران تازهکار در تسلط بر ابزار Pen Tool کمک کند. در حالی که چندین روش مختلف برای حذف پسزمینه را بررسی کردیم، به نتیجه رسیدیم که ابزار Pen Tool بهترین گزینه برای انجام این کار است.
قبل از هرچیزی، فرم درخواست مشاوره را تکمیل کنید!
دوره های مرتبط
خروجی گرفتن از پریمیر (اکسپورت) ✔️(+آموزش ویدئویی)
در این آموزش ویدئویی رایگان از موشن کده به سراغ نحوه ی خروجی گرفتن از پریمیر (رندر گرفتن) به صورت اصولی و استاندارند می پردازیم.
آموزش تنظیم سرعت در افترافکت
در این آموزش رایگان افترافکت از موشن کده قصد داریم به آموزش تنظیم سرعت در افترافکت در قالب اجرای پروژه کامل و حرفه ایی بپردازیم.
آموزش کار با پروژه های آماده در پریمیر 💙(+فیلم رایگان)
در این آموزش ویدئویی رایگان به سراغ آموزش کار با پروژه های آماده در پریمیر می گردازیم و دو پروژه رو بطور کامل بررسی می کنیم.
آموزش ساخت کره سه بعدی در افترافکت💙(+فیلم رایگان)
در این آموزش ساخت کره سه بعدی در افترافکت از سری آموزش های ویدئویی رایگان از موشن کده به ساخت و انیمیت کره ی زمین می پردازیم.
نظرات
رایگان!
فقط برای نفر دیگر موجود است
فقط برای نفر دیگر موجود است







قوانین ثبت دیدگاه