راهنمای تصویری ترفندهای کاهش حجم عکس در فتوشاپ
آموزش کم کردن حجم عکس در فتوشاپ اگر تاکنون به مجبوریت آپلود یا چاپ تصاویر…

رایگان!
فقط برای نفر دیگر موجود است
آموزش کم کردن حجم عکس در فتوشاپ
اگر تاکنون به مجبوریت آپلود یا چاپ تصاویر با رزولوشن بسیار بالا برخورد کردهاید، قطعاً با اهمیت فشردهسازی تصاویر آشنا هستید. بحث از تصاویری میتواند باشد که قسمتی از دادههای خود را از دست میدهند (Lossy) و یا تصاویری که تمام اطلاعات را حفظ میکنند (Lossless). اما فرمتهای تصویری که از قابلیت فشردهسازی پشتیبانی میکنند، قابلیت ذخیرهسازی، اشتراکگذاری و چاپ را بسیار آسانتر میکنند. در این دوره فتوشاپ قصد داریم به شما نشان دهیم چگونه با استفاده از فتوشاپ حجم تصاویر را کاهش دهید.
برای کم کردن حجم عکس در فتوشاپ، میتوانید از روشهای زیر استفاده کنید:
- ذخیره به صورت فشرده: وقتی قصد ذخیره عکس را دارید، میتوانید از فرمتهای فشردهسازی مانند JPEG استفاده کنید. با انتخاب این فرمت و تنظیم کیفیت مناسب، میتوانید حجم فایل را به طور قابل توجهی کاهش دهید.
- تغییر اندازه عکس: با کاهش اندازه عکس، میتوانید حجم فایل را کاهش دهید. در فتوشاپ، به قسمت Image بروید و گزینه Image Size را انتخاب کنید. در پنجرهای که باز میشود، میتوانید عرض و ارتفاع عکس را به مقدار کمتر تغییر دهید. توجه کنید که با تغییر اندازه، ممکن است کیفیت تصویر کاهش یابد.
- کاهش کیفیت: اگر حجم فایل هنوز بیش از حد است، میتوانید کیفیت تصویر را به مقدار کمتری تنظیم کنید. به قسمت File بروید و گزینه Export > Save for Web را انتخاب کنید. در پنجرهای که باز میشود، میتوانید کیفیت تصویر را تغییر دهید و نتیجه را مشاهده کنید. با تنظیم کیفیت پایینتر، حجم فایل کاهش مییابد.
- حذف اطلاعات اضافی: در برخی موارد، عکس شامل اطلاعات اضافی مانند متن، متادیتا، لایههای اضافی و… است. با حذف این اطلاعات اضافی میتوانید حجم فایل را کاهش دهید. برای حذف لایههای اضافی، به قسمت Layers بروید و لایههای غیرضروری را حذف کنید.
- استفاده از فشردهسازی ZIP: اگر قصد ارسال فایلهای PSD دارید، میتوانید آنها را با استفاده از فشردهسازی ZIP به حجم کمتری تبدیل کنید. برای این کار، فایل PSD را انتخاب کرده و آن را با فشردهسازی ZIP ذخیره کنید.
با اعمال این روشها، میتوانید حجم فایل عکس را به طور قابل توجهی کاهش دهید و از آن برای ارسال ایمیل، آپلود در وب و استفاده در پروژههای مختلف استفاده کنید.
چطور در نرم افزار فتوشاپ حجم عکس را کم کنیم
کاهش حجم تصاویر بدون افت قابل توجه در کیفیت، یکی از مشکلات مهمی است که مدیران وبسایتها با آن روبهرو میشوند. تصاویر، به عنوان بخش حیاتی از محتوا، پیام را به سرعت به کاربران انتقال میدهند. اگر حجم تصاویر بیش از حد بزرگ باشد، ممکن است به سرعت بارگذاری وبسایت آسیب بزند و بر ترتیب به بهبود سئوی وبسایت مختصر کند. اما حتی کاربران عادی نیز با چالشهایی مانند ذخیره فضا یا انتقال تصاویر با حجم بزرگ روبرو میشوند، لذا آموزش روشهای کاهش حجم تصاویر در نرمافزار فتوشاپ برای همه مفید است.
از ابتدا باید توجه داشته باشیم که کاهش حجم تصاویر بدون هیچ افت کیفیتی کاملاً ممکن نیست. اما با استفاده از تکنیکهای مناسب، میتوانیم کاهش حجم تصاویر را به حدی انجام دهیم که تفاوت کیفیت به سختی مشهود باشد. در این آموزش، قصد داریم به شما نشان دهیم که چگونه با کمترین ممکن افت در کیفیت، حجم تصاویر خود را در نرمافزار فتوشاپ کاهش دهید.
گام اول: انتخاب تصویر
تصویر را وارد برنامه فتوشاپ می کنیم و مراحل بعدی آموزش را ادامه می دهیم.
گام دوم: تغییر سایز و دقت تصویر
اندازه و دقت تصاویر از مهمترین عواملی هستند که بر حجم آنها تأثیر میگذارند. گاهی اوقات، سایز تصاویر از آنچه که واقعاً نیاز داریم بزرگتر است و این موجب افزایش بیفایده حجم تصویر میشود. به عنوان مثال، در تصویر زیر، چون یک گوشی هوشمند قادر به ضبط تصویر با کیفیت 16 مگاپیکسل واقعی نیست، کاهش دقت تصویر به 8 مگاپیکسل به معنایی از دست دادن به کیفیت تصویر نخواهد بود. بنابراین، رزولوشن این تصویر را به 8 مگاپیکسل کاهش میدهیم. برای این کار ابتدا همانند تصویر زیر منوی Image > Image size را گزینش کنید.
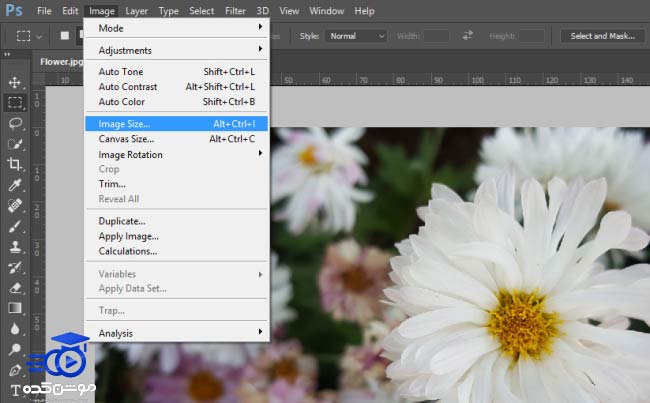
سپس، همانند تصویر زیر، در پنجره باز شده، ابعاد تصویر را به نسبت 50 درصد کاهش میدهیم. لطفا توجه داشته باشید که این عمل کاهش رزولوشن تصویر را به همراه دارد، اما این افت در رزولوشن موجب از دست دادن کیفیت تصویر نمیشود و تنها باعث کاهش جزئی در تفصیلات تصویر میشود.
یک تصویر 8 مگاپیکسل با کیفیت و جزئیات منظم همیشه بهتر از یک تصویر 16 مگاپیکسل با کیفیت پایین و جزئیات غیر واقعی است. این همان اصلی است که شرکت بزرگ اپل در تولید دوربینهای گوشیهای هوشمند خود راهاندازی کرده است و به آن اعتقاد دارد.
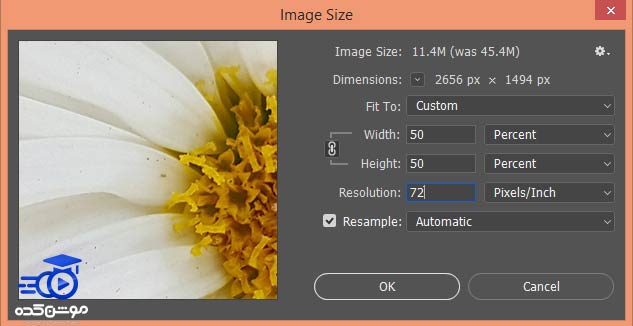
لطفاً توجه داشته باشید که نکته مثبت این تصویر این است که قبل از این، با دقت 72 پیکسل بر اینچ ثبت شده بود. برخی از تصاویر دارای دقت بالاتری هستند که معمولاً در موارد خاص مانند طراحی کارت ویزیت برای چاپ استفاده میشوند. اما در تصاویری که تنها برای مشاهده با دستگاههای دیجیتال مورد استفاده قرار میگیرند، افزایش دقت به بیفایده بوده و تاثیر چندانی در افزایش کیفیت تصویر ندارد. همچنین، این افزایش دقت ممکن است حجم تصویر را به شدت افزایش دهد. بنابراین، در تصاویری از این دست و تصاویری که برای ذخیره در وب استفاده میشوند، معمولاً دقت را به حداکثر 72 پیکسل بر اینچ محدود میکنیم.
گام سوم: انتخاب فرمت مناسب و ذخیره تصویر
برای کاهش حجم تصاویر خود و داشتن کنترل بیشتر بر روی عوامل تعیین کننده حجم، نیازی به ورود به منوی “File > Save as” نیست.
برای ذخیره تصویر با حجم کمتر و کنترل دقیقتر بر روی عوامل مختلف مرتبط با حجم، به جای آن میتوانید به “File > Export > Save for Web” بروید.
با مشاهده ویژگیهای تصویر انتخابی خود، متوجه میشوید که اندازه اولیه عکس شما 4.34 مگابایت است.
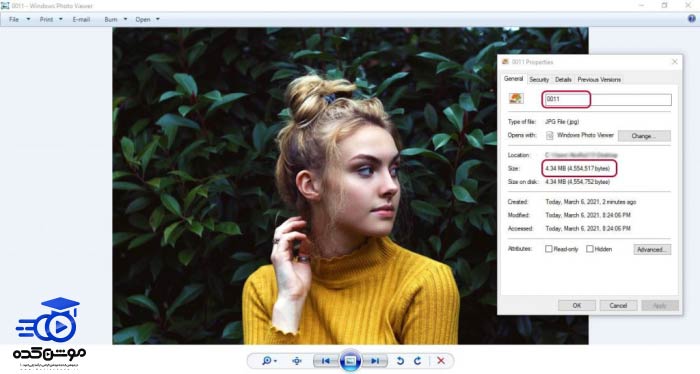
در مرحله بعد، میخواهیم حجم تصویر انتخابی خود را در فتوشاپ کاهش دهیم. این کار به سادگی قابل انجام است، بدون نیاز به کارهای پیچیده. کافی است تصویر خود را انتخاب کرده و سپس از منوی “File” آن را ذخیره کنیم. اما به جای استفاده از گزینههای “Save” یا “Save as”، به بخش “Export” رفته و بر روی “Save For Web (Legacy)…” کلیک میکنیم. همچنین میتوانیم از میانبرهای مخصوص این عملیات نیز استفاده کنیم؛ به عنوان مثال، با فشار دادن ترکیبی کلیدهای “Alt+Shift+Ctrl+S” همین کار را برای ما انجام دهیم.
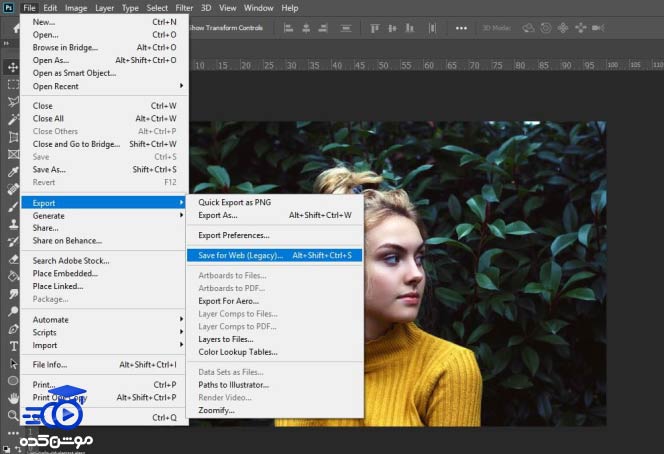
گزینه اول این منو، قابلیت Progressive را دارد. این قابلیت باعث میشود تصویر خروجی به طور تدریجی و در چند مرحله در مرورگرهای وب بارگذاری شود. به عبارت دیگر، ابتدا تصویر با کیفیت پایین نمایش داده میشود و سپس به تدریج کیفیت آن افزایش مییابد.
گزینه دیگری که در دسترس است، گزینه Optimized است. با فعال کردن این گزینه، تصویر به بهترین شکل بهینهسازی میشود. توصیه میشود که برای کاهش حجم تصاویر در فتوشاپ، این گزینه را فعال کنید.
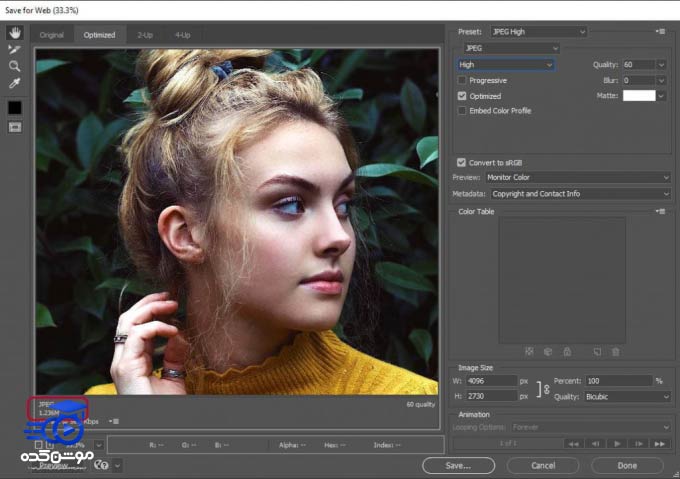
همچنین، با استفاده از گزینه “کیفیت” (Quality) میتوانید کیفیت خروجی عکس خود را تنظیم نمایید. این مقدار، اگر کمتر باشد، منجر به کاهش حجم عکس در فتوشاپ و به تبع آن کاهش کیفیت خواهد شد. به عبارت دیگر، با تنظیم جزئیات روی 60 درصد یا بالاتر، میتوانید یک فایل خروجی با حجم کم و کیفیت قابل قبول ایجاد کنید.
همچنین، گزینه “Blur” میتواند یک حالت بلوری به تصویر اضافه کرده و نویز آن را کاهش دهد. با افزایش این گزینه به حد زیادی، میتوانید حجم تصویر خود را کاهش دهید. همانطور که در تصویر زیر مشاهده میشود، حجم تصویر از 1.23 مگابایت در تصویر اصلی به 797 کیلوبایت کاهش یافت. با این حال، توصیه میشود از این گزینه فقط در صورت لزوم استفاده نمایید.
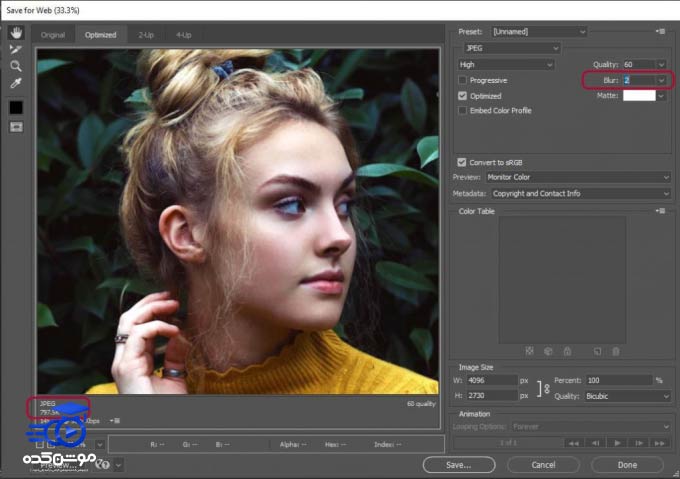
گزینه تبدیل به sRGB نیز باعث تغییر مدل رنگ تصویر به فضای رنگی RGB میشود.
همچنین، از بخش ابعاد تصویر میتوانید ابعاد و اندازه تصویر خود را تغییر دهید. نیازی به توضیح نیست که با کاهش این اعداد، ابعاد تصویر کاهش مییابد و به تبع آن حجم آن نیز کاهش مییابد.
گزینههای دیگر تأثیر چندانی در کاهش حجم تصاویر ندارند. البته میتوانید با تغییر هر یک از این گزینهها، به نتیجه مطلوب خود دست یابید.
حالا زمان آن فرارسیده تا تصویر خود را ذخیره کنید. برای انجام این کار، روی گزینه “Save” کلیک کنید. سپس نام دلخواه خود را وارد کرده و دوباره بر روی “Save” کلیک کنید تا تصویر شما ذخیره شود. فقط فراموش نکنید که فرمت تصویر را بر روی “Images Only” قرار دهید.
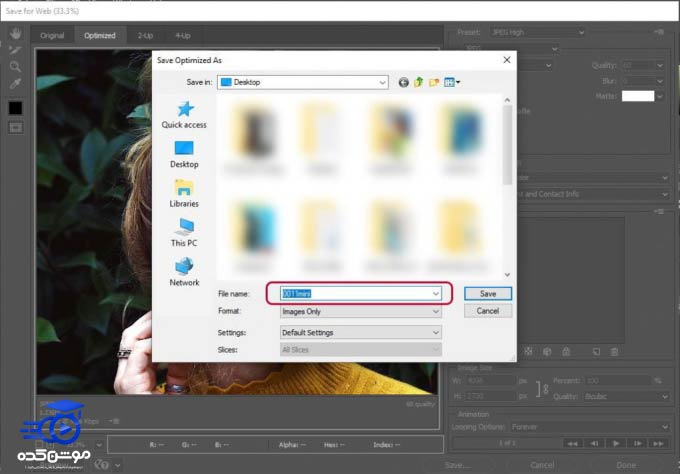
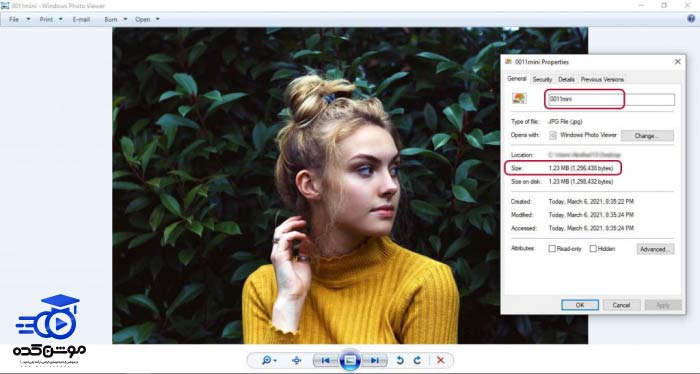
روش دوم: آموزش کم کردن سایز عکس در فتوشاپ با Image Processor
- برای انجام این کار، ابتدا بر روی منوی “File” در فتوشاپ کلیک کنید، سپس به مسیر “Scripts > Image Processor” بروید. این عمل باعث باز شدن پنجره “Image Processor” میشود.
- سپس در قسمتی که یک عدد “1” کنار خود دارد، انتخاب کنید که آیا عکسهایی که میخواهید فشرده کنید همان عکسهایی هستند که در فتوشاپ بازند (Use Open Images) یا میخواهید چند عکس را از یک فولدر در سیستم انتخاب کنید (Select Folder).
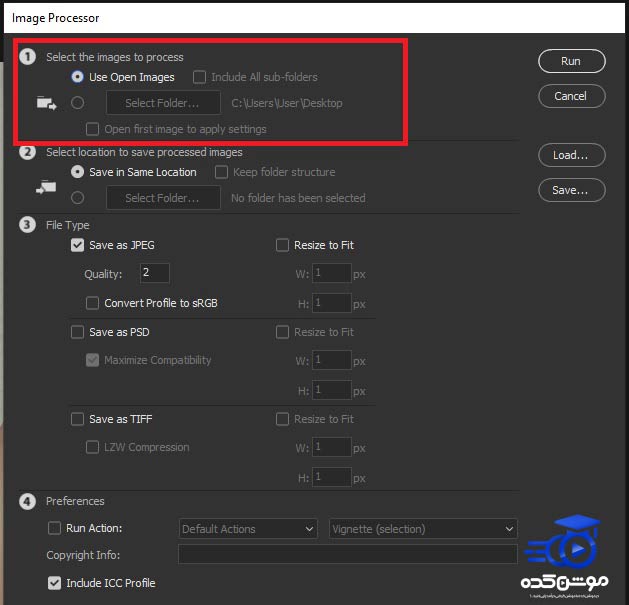
- در بخش دوم، بایستی انتخاب نمایید که میخواهید عکس یا عکسهای فشردهشده را کجا ذخیره کنید: آیا میخواهید آنها را در همان مکانی که عکسهای اصلی قرار دارند ذخیره کنید (Save in Same Location) یا آیا میخواهید محل دیگری را انتخاب کنید (Select Folder).
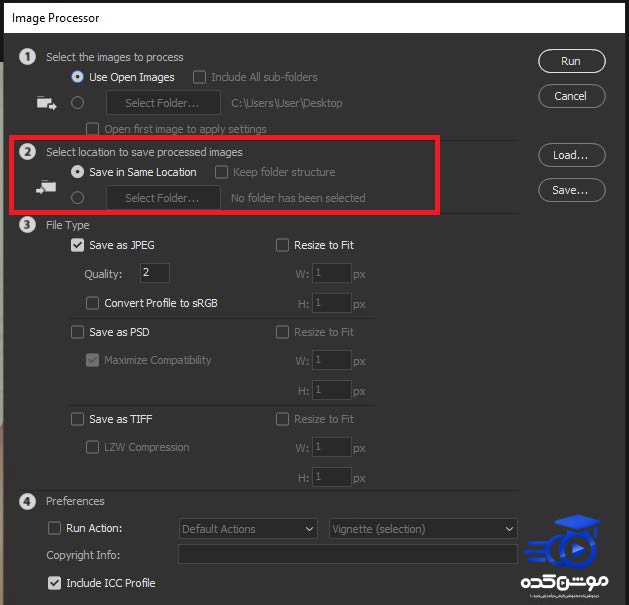
- در قسمت سوم تنظیم حجم عکس با استفاده از نرمافزار فتوشاپ، بایستی به تنظیمات فشردهسازی دقت کنید. ابتدا، باید فرمت مورد نظر خود را از بین گزینههای موجود انتخاب کنید. در این مثال، ما از فرمت JPEG استفاده میکنیم که تیک آن را بزنید.
- برای بهترین نتیجه، توصیه میشود که گزینه “Resize to Fit” را انتخاب کنید. در کادرهای “W” و “H”، میتوانید حداکثر عرض و ارتفاع مورد نظر خود را تعیین کنید. در بخش “Quality” نیز میتوانید یک عدد بین ۱ تا ۱۲ وارد کنید. معمولاً، مقدار پیشفرض معقولی است. همچنین، اگر گزینه “Convert Profiles to sRGB” را فعال کنید، رنگها به صورتی تغییر مییابند که برای استفاده در وب مناسب باشند.
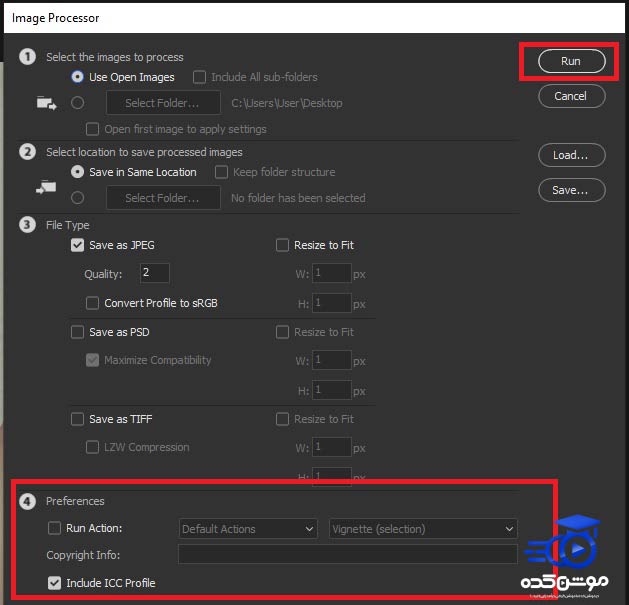
- در بخش چهارم، گزینه “Run Action” را انتخاب کنید تا ببینید که چه اتفاقاتی رخ میدهد. در نهایت، روی دکمه “Run” که در بالا و سمت راست پنجره قرار دارد، کلیک کنید.
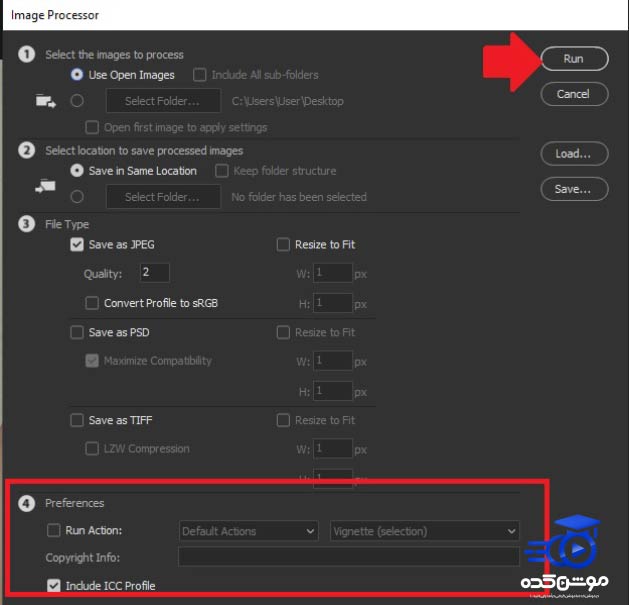
- لطفاً تا زمانی که تصاویر پردازش نشدهاند صبور باشید. پس از پردازش تصاویر، میتوانید تصاویر فشرده شده را در مکانی که برای ذخیره آنها انتخاب کردهاید، در یک پوشه مشخص پیدا کنید. به عنوان مثال، اگر حالت “Save in Same Location” را انتخاب کرده باشید، تصاویر فشرده شده در همان مکانی قرار دارند که تصاویر اصلی ذخیره شدهاند.
بهترین برنامههای کم کردن حجم عکس
در مقاله حاضر، میخواهیم به شما چندین برنامه مختلف را معرفی کنیم که صرفاً به کاهش حجم عکسها میپردازند و قابلیت انجام ویرایشهای دیگر را ندارند. این نرمافزارها از دیگر برنامههای ویرایش عکس متمایز هستند و تنها به تغییر اندازه و فرمت عکسها میپردازند. در این مقاله، دو برنامه کامپیوتری و دو برنامه موبایلی که به کاهش حجم عکسها میپردازند را به شما معرفی خواهیم کرد. با ما همراه باشید تا با این ابزارهای مفید آشنا شوید.
۱. PhotoMarks
یکی از بهترین برنامههای کاهش حجم عکس بر روی سیستمهای کامپیوتری، همان برنامهای است که به نام PhotoMarks شناخته میشود. کار با این نرمافزار بسیار ساده است. برای کاهش حجم عکس، کافیست تصویر مورد نظر را به برنامه اضافه کنید. سپس تغییرات مورد نظر خود را بر روی عکس اعمال کرده و جزئیاتی مانند فرمت و میزان کاهش حجم تصویر را تعیین نمایید. در نهایت، تصویر خود را ذخیره کنید. این برنامه بسیار سریع عمل میکند و رابط کاربری آن بسیار راحت و کاربرپسند است. این موارد موجب محبوبیت بیشتر این نرمافزار نسبت به سایر برنامههای کاهش حجم عکس گردیده است.
۲. PhotoSizer
برنامه دیگری که به منظور کاهش حجم عکسها مورد استفاده قرار میگیرد، PhotoSizer نام دارد. این برنامه تمرکز اصلی خود را بر روی تغییر اندازه عکسها قرار داده است، همانطور که از نام آن نیز پیداست. با این حال، امکان اعمال تغییرات دیگری به عکسها نیز در دسترس کاربران است، اما محبوبیت اصلی این برنامه به خاطر توانایی کاهش حجم عکسها است. PhotoSizer امکانات زیادی را از نظر کار با ابعاد و کیفیت تصاویر به کاربران ارائه میدهد. اما نکته قابل توجه این است که رابط کاربری آن کمی قدیمی است و این ممکن است برای برخی افراد مشکل باشد. در کل، این برنامه امکانات بیشتری نسبت به برنامهای که قبلاً معرفی شد، دارد و بهترین گزینه برای کاهش اندازه عکسها میباشد. با این حال، رابط کاربری آن نه به اندازه برنامه اولیه استثنایی است و کار با آن ممکن است کمی دشوار باشد.
بهترین برنامههای کم کردن حجم عکس روی موبایل
۱. PicTools
این نرمافزار برای سیستم عامل اندروید منتشر شده است و با ارائه ابزارهای متعدد، یک بخش بسیار کارآمد برای کاهش حجم عکسها فراهم کرده است. با استفاده از PicTools، شما میتوانید فرمت عکسهای خود را به فرمتهای متداول مثل JPG یا فرمتهای اسنادی مانند PDF تغییر دهید. این نرمافزار یکی از برترین اپلیکیشنهای اندروید در زمینه کاهش سایز عکسها به شمار میآید.
۲. Compress Photos and Pictures
در مقابل، این اپلیکیشن برای تلفنهایی با سیستم عامل iOS منتشر شده و توسط تولیدکننده ادعا میشود که میتواند حجم فایلهای تصویری را تا ۹۰ درصد کاهش دهد. با این حال، برخی کاربران معتقدند که حداکثر میزان کاهش حجم عکس به حدود ۸۰ درصد ممکن است تا از تخریب کیفیت تصویر جلوگیری شود. در کل، این اپلیکیشن به شما اجازه میدهد میزان کاهش حجم عکس را بر اساس نیازتان انتخاب کنید و با حفظ کیفیت حداکثری تصویر، تصویر کوچکتری به شما ارائه میدهد.
قبل از هرچیزی، فرم درخواست مشاوره را تکمیل کنید!
دوره های مرتبط
چگونه پرده سبز را در پریمیر حذف کنیم؟ ✔️(+آموزش رایگان)
حذف پرده سبز در پریمیر با استفاده از افکت *Ultra Key* انجام میشود که به شما امکان میدهد پسزمینه سبز را بهطور دقیق حذف و آن را با تصویر یا ویدئوی دلخواه جایگزین کنید.
آموزش سمبل ها در ایلوستریتور 💙(+فیلم رایگان)
در این آموزش ویدئویی رایگان ایلوستریتور از موشن کده به سراغ آموزش کاربرد سمبل ها در ایلوستریتور که ابزار ایجاد کپی است می پردازیم.
آموزش سیاه و سفید کردن عکس در فتوشاپ💙(+فیلم رایگان)
در این قسمت از سری آموزش های فتوشاپ از موشن کده به آموزش سیاه و سفید کردن عکس در فتوشاپ به شکل ویدئویی در قالب چند نمونه می پردازیم
آموزش روتوسکوپی در افترافکت 💙(ابزار روتو براش)
در این قسمت به آموزش روتوسکوپی در افترافکت با استفاده از با ابزار روتوش براش می پردازیم که می توانیم سوژه را از بکگراند جدا کنیم.
نظرات
رایگان!
فقط برای نفر دیگر موجود است
فقط برای نفر دیگر موجود است







قوانین ثبت دیدگاه