آموزش رایگان ساخت افکت نئون در فتوشاپ
آموزش ساخت افکت نئون در فتوشاپ یکی از افکتهای جذاب و پرکاربرد در طراحی گرافیکی…

رایگان!
فقط برای نفر دیگر موجود است
آموزش ساخت افکت نئون در فتوشاپ
یکی از افکتهای جذاب و پرکاربرد در طراحی گرافیکی و وبدیزاین، افکتهای نئون هستند. این افکتها با استفاده از نورهای رنگارنگ و جذاب، به تصاویر و طرحها جلوهای مدرن و متفاوت میبخشند. یکی از ابزارهای قدرتمند برای ایجاد این افکت، نرمافزار فتوشاپ است. فتوشاپ به کاربران امکانات فراوانی برای ایجاد افکتهای نئون، از جمله تنظیم رنگ، حجم، تأثیرات نور و ترکیب لایهها، را ارائه میدهد. در این صفحه قصد داریم به صورت گام به گام آموزش ساخت افکت نئون در فتوشاپ را ارائه دهیم.
در گوشی یه چیزی رو این بین بگم! ببین ساخت افکت نئوم و هزاران افکت دیگه و ترفند دیگه بعد از گذروندن دوره فتوشاپ تبدیل به سرگرمی میشه برات. بهت پیشنهاد میکنم حتما این 10 جلسه رایگان اول دوره رو ببینی.
برای ساخت افکت نئون در فتوشاپ، میتوانید مراحل زیر را دنبال کنید:
- ایجاد متن: ابتدا با استفاده از ابزار Text (T) یک لایه متنی ایجاد کنید و متن خود را تایپ کنید. مطمئن شوید که فونتی با طراحی نئون مشابه افکت مورد نظر خود را انتخاب کردهاید.
- تنظیمات متن: اندازه، رنگ، پوشش و هرگونه تنظیمات دیگر مورد نیاز را برای متن اعمال کنید.
- افزودن افکت نئون: اکنون به لایه متنی خود رفته و افکتهای لایه (Layer Effects) را باز کنید. از قسمت Outer Glow و Inner Glow استفاده کنید تا افکت نئون را ایجاد کنید. در تنظیمات این افکتها، میتوانید رنگ، شدت، براقیت و سایر پارامترهای مربوطه را تنظیم کنید تا به نتیجه دلخواه برسید.
- افزودن افکت روشنایی: از افکت Gradient Overlay در قسمت افکتهای لایه استفاده کنید. با انتخاب یک گرادیان مناسب و تنظیم رنگها و طیف رنگی، میتوانید افکت روشنایی نئون را به متن اضافه کنید.
- تنظیمات نهایی: در این مرحله، میتوانید تنظیمات دیگری مانند شفافیت، رنگ زمینه و سایر جزئیات را تغییر دهید تا افکت نئون به شکل دقیقی که مدنظرتان است، ظاهر شود.
- ذخیره و استفاده: بعد از ایجاد افکت نئون مطلوب، میتوانید تصویر را ذخیره کنید و در پروژههای خود یا در تصاویر دیگر استفاده کنید.
این مراحل به طور کلی نحوه ساخت افکت نئون در فتوشاپ را شرح میدهند. اگر در کل افکت دادن به عکس در فتوشاپ را هنوز خوب بلد نیستتد پیشنهاد میکنم ابتدا آموزش افکت دادن به عکس در فتوشاپ را بببنید. با تجربه و تمرین بیشتر، میتوانید افکتهای نئون پیچیدهتر و واقعگرایانهتری را ایجاد کنید. همچنین، استفاده از برخی پلاگینها و اکشنهای آماده نیز میتواند به سرعت و دقت در ساخت افکت نئون کمک کند.
آماده سازی پس زمینه و تایپ متن مورد نظر بر روی آن
با استفاده از ابزار تایپ، شما می توانید هر متنی را که در طرح خود میخواهید، به تصویر اضافه کنید. در اینجا، ما عبارت “PSCafe” را بر روی دیوار تایپ میکنیم. برای تغییر سایز متن، از گزینههای موجود در نوار بالا استفاده کنید.
برای تایپ این متن، از قلم به نام “Neon Tubes 2” استفاده شده است. اگر نیاز به استفاده از قلمهای دیگر دارید، میتوانید برای تایپ متن خود از آنها استفاده کنید.
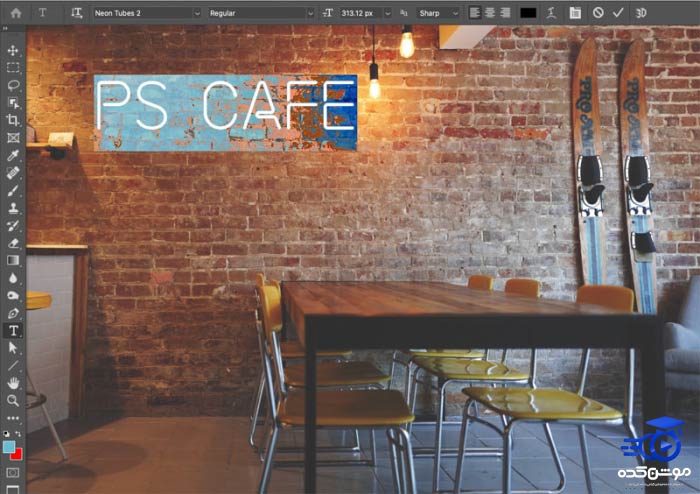
با کلیک دوباره بر روی علامت ذره بین، تصویر را به اندازه 100٪ بزرگ کنید. نگه دارید نوار فاصله را و آن را به موقعیت مناسب پنجره خود بکشید.
ایجاد افکت نئون در فتوشاپ (Layer Styles)
با انتخاب نوع لایه و پیشرفته رفتن به بخش “Layer Styles” (استایلهای لایه) که با عبارت “fx” مشخص شده است، روی رنگ مورد نظرتان کلیک کنید.
سپس با کلیک بر روی گزینه “Color Overlay” (پوشش رنگ)، تنظیمات پوشش رنگ باز میشود. در اینجا، پوشش رنگ را به سفید تنظیم کنید. این کار به شما امکان میدهد در ابتدا متنی با رنگ سفید ایجاد کنید.
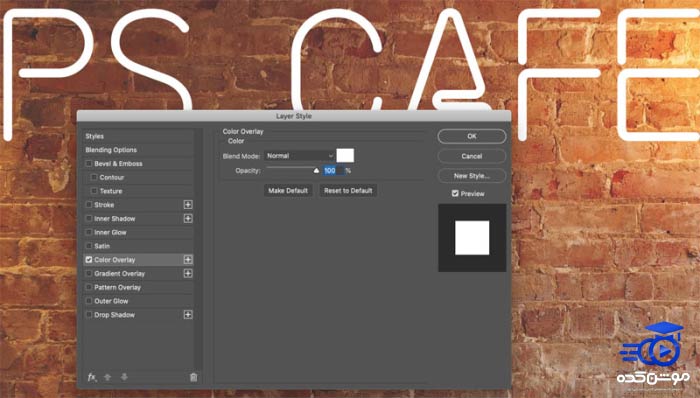
حالا به رنگ سفید متن خود یک جلوه نئون بدهید. برای انجام این کار، ابتدا گزینه “Inner Glow” را از منوی گزینهها انتخاب کنید و بر روی آن کلیک کنید تا تنظیمات مربوط به آن نمایش داده شود.
در بخش “چینش رنگها”، یک رنگ برای جلوه نئون متن خود انتخاب کنید. میتوانید یک رنگ آبی نئون زیبا یا هر رنگ دیگری که دلتان میخواهد، انتخاب کنید. این رنگ میتواند از طیف رنگی گوناگون مانند زرد، صورتی و … باشد.
قسمت حالت ترکیب « blend mode»، را از حالت صفحه «screen» به حالت عادی «normal» تغییر دهید.
اندازه سایز را تنظیم کرده و میزان شفافیت (Opacity) را به ۱۰۰ درصد تنظیم کنید. در این مرحله، شما دو گزینه برای “مرکز” یا “لبه” دارید. ما میخواهیم از “لبه” استفاده کنیم تا لبههای متن نورانی شوند. به این ترتیب، کمی از رنگ نئون به اطراف لبههای متن اضافه میشود. حالا شما میتوانید نتیجه جذاب کار خود را مشاهده کنید!
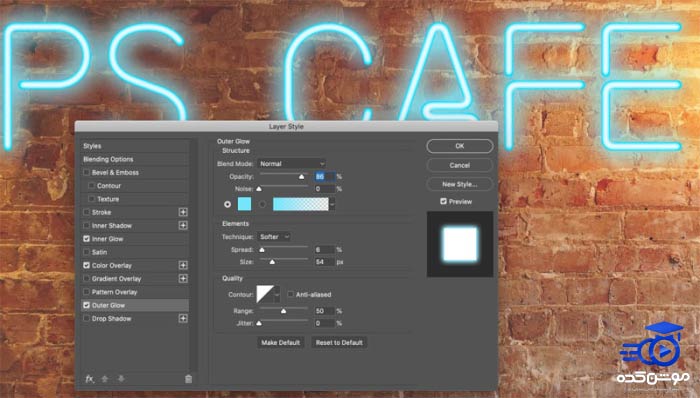
حالا به قسمت “Outer Glow” یا درخشش بیرونی بروید و به آن رنگی که به آبی مایل دارید، اعمال کنید. برای حالت ترکیب یا “Blend Mode” گزینه “Normal” را انتخاب کنید. همچنین مقدار شفافیت یا “Opacity” را روی 86 تنظیم کنید.
در این مرحله از کار، ما یک درخشش خارجی برای طراحی ایجاد کردهایم. اما برای درخشش داخل متن نیز نیاز داریم. این باعث میشود متن ما رنگی درخشانتر بگیرد.
با توجه به اینکه تنها یک گزینه برای درخشش بیرونی به نام “Outer Glow” وجود دارد، چگونه میتوانیم درخشش بیشتری ایجاد کنیم؟
ایجاد درخشش بیشتر
در این بخش از یک ترفند خاص استفاده میکنیم. میتوانیم از گزینه “drop shadow” به عنوان یک نوع درخشش خارجی استفاده کنیم. در واقع، اگر مقدار “distance” را صفر قرار دهیم، این دو گزینه، یعنی “drop shadow” و “outer glow”، بسیار به یکدیگر شبیه میشوند.
حالا رنگ مورد نظر خود را انتخاب کنید، بهتر است کمی از رنگ آبی استفاده کنید، اما نه بیش از حد.
سطح روشنایی را افزایش دهید و اندازه را افزایش بدهید. برای حالت ترکیب، گزینه “عادی” یا “normal” را انتخاب کنید و ببینید چگونه شروع به درخشش میکند.
اندازه را کمی کاهش دهید و “spread” را افزایش دهید. همانطور که “spread” را افزایش میدهیم، ضخامت و نرمی روشنایی به تناسب اندازه متن خود تغییر مییابد.
در این بخش، مقدار “size” را ۱۲ و “spread” را روی ۴۳ تنظیم میکنیم. در نهایت، میزان شفافیت یا “opacity” را تنظیم کنید. ما گزینه “opacity” را در اینجا روی ۵۸ قرار دادهایم.
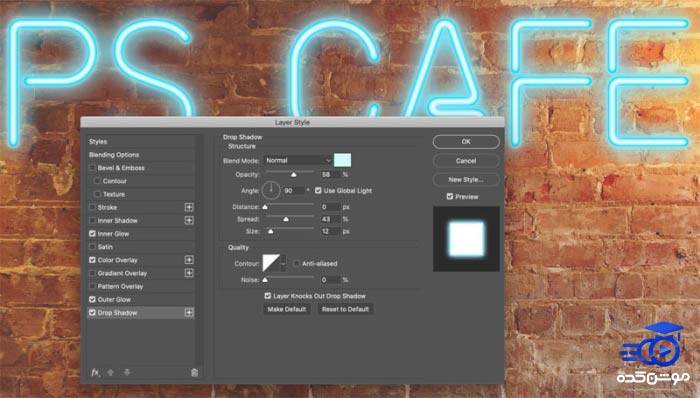
همانطور که مشاهده میفرمایید، ما لامپهای نئون خود را آماده کردهایم. در حال حاضر به ما این امکان را بدهید که کمی به پسزمینه متن خود تازگی ببخشیم.
ابتدا از ابزار مستطیلی شکل (Rectangular Marquee) استفاده کنید و با استفاده از آن، یک انتخاب مستطیلی را دور از متن نئون خود انتخاب کنید.
سپس مسیر زیر را دنبال کنید:
Select>modify>Feather
مقدار آن را افزایش دهید تا یک جلوه نئون بزرگ تولید شود، ما از مقدار ۱۷۷ استفاده کردیم.
برای انجام این کارها در فتوشاپ، ابتدا بر روی لایه تنظیمی (Adjustment Layer) کلیک کنید و گزینه “Curves” (منحنیها) را انتخاب نمایید.
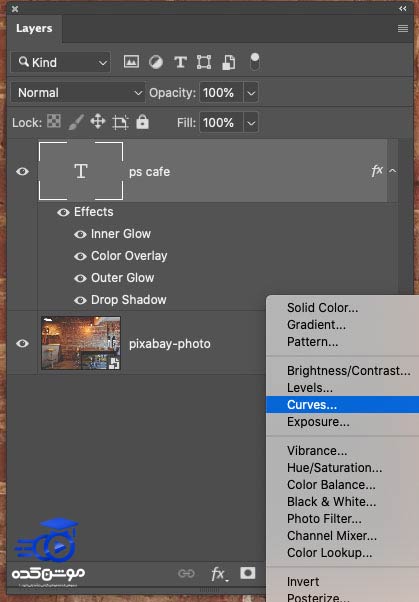
سپس، بر اساس تصویر، منحنی را در ناحیه میانی منحنی به سمت بالا فشار دهید.
اگر نیاز به افزودن رنگ دارید، کانال آبی را انتخاب کرده و منحنی آبی را تقویت کنید (بر روی RGB کلیک کرده و به آبی تغییر دهید).
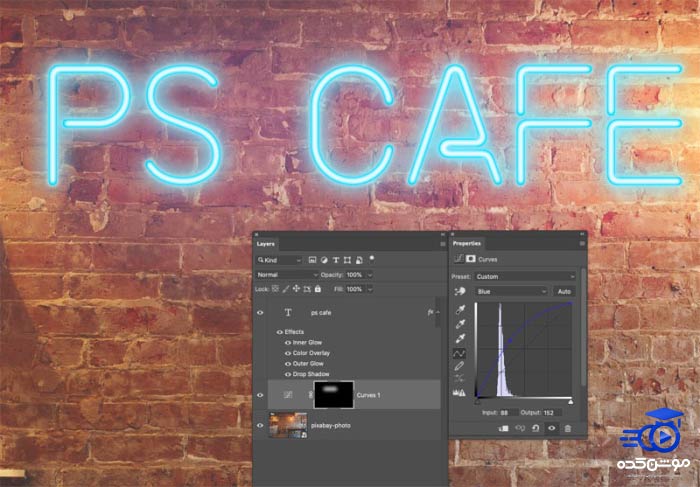
بر اساس تصویر، کانال قرمز را انتخاب کرده و منحنی آن را به سمت کم کردن تغییر دهید.
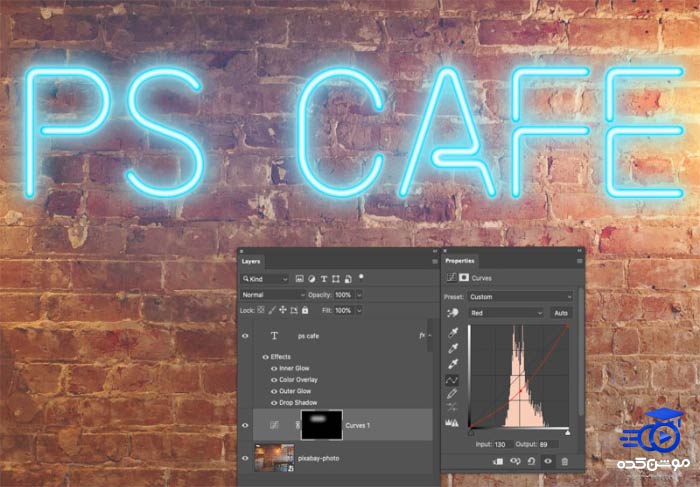
یکی از جنبههای جالب درباره جلوه نئون این است که همیشه میتوانیم آن را به دلخواه تغییر دهیم. فقط کافی است متن را انتخاب کنیم و آن را با هر متن دلخواهی که میخواهیم جایگزین کنیم.
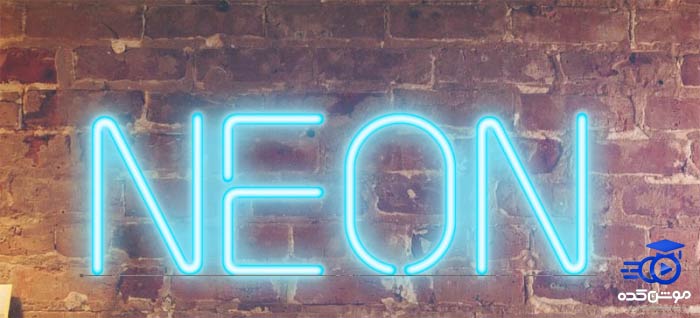
اگر میخواهید جلوه نئون را به تمامی متن خود اعمال کنید، میتوانید سیمهایی را در پشت متن ایجاد کنید و حتی برای افزایش انعکاس نور، سطوح را کمی به رنگ آبی تغییر دهید. با این حال، در این آموزش تمرکز فقط بر روی ایجاد جلوه نئون در فتوشاپ به صورت مرحله به مرحله است.
قبل از هرچیزی، فرم درخواست مشاوره را تکمیل کنید!
دوره های مرتبط
چگونه با فتوشاپ رنگ اجسام را تغییر دهیم؟ ✔️(+فیلم رایگان)
در این پست از سری آموزش های فتوشاپ از موشن کده به آموزش تغییر رنگ در فتوشاپ در قالب آموزش ویدئویی رایگان به شکل عملی می پردازیم.
آموزش ایجاد لوگو موشن در پریمیر 💙(+فیلم رایگان)
در این آموزش رایگان ویدئویی از موشن کده به آموزش ساخت لوگو موشن در پریمیر در قالب اجرای یک پروژه کامل و حرفه ایی می پردازیم.
آموزش رایگان بالا بردن کیفیت عکس در فتوشاپ
دراین قسمت از سری آموزش رایگان موشن کده به سراغ آموزش افزایش (بالا بردن) کیفیت عکس در فتوشاپ به شکل ویدئویی و اصولی می پردازیم.
آموزش کار با ترانزیشن های آماده در پریمیر
در این بخش به آموزش استفاده از ترانزیشن های آماده در پریمیر، کار با ترانزیشن های هندی سیملس در پریمیر به شکل جامع و عملی می پردازیم.
نظرات
رایگان!
فقط برای نفر دیگر موجود است
فقط برای نفر دیگر موجود است







قوانین ثبت دیدگاه