آموزش ایجاد افکت بوکه در فتوشاپ ✔️(+فیلم رایگان)
آموزش ایجاد افکت بوکه روی عکس در فتوشاپ بوکه را میتوان به عنوان یکی از…

رایگان!
فقط برای نفر دیگر موجود است
آموزش ایجاد افکت بوکه روی عکس در فتوشاپ
بوکه را میتوان به عنوان یکی از تکنیکهای جذاب و خلاقانه در فتوشاپ استفاده کرد. اضافه کردن بوکه به عکسها با استفاده از دوره فتوشاپ، به شما امکان میدهد تا به صورت هنرمندانهای طرحی منحصر به فرد و زیبا را بر روی عکسهایتان ایجاد کنید. وجود بیش از ۱۰ روش مختلف برای اضافه کردن بوکه به عکسها در فتوشاپ وجود دارد و شما میتوانید با توجه به تسلط و علاقه خود، از هر یک از این روشها استفاده کنید. بوکه یا افزودن افکت محو شدگی و پراکندگی نور در پسزمینه یک عکس، یک تکنیک محبوب در عکاسی است که میتواند تصاویر را جذابتر و زیباتر کند.
در اینجا مراحل افزودن بوکه به عکس در نرمافزار فتوشاپ را برای شما توضیح میدهم:
مرحله ۱: باز کردن عکس در فتوشاپ
- ابتدا نرمافزار فتوشاپ را باز کنید.
- سپس عکسی که قصد افزودن بوکه به آن را دارید، با استفاده از گزینه “فایل” (File) و “باز کردن” (Open) در فتوشاپ باز کنید.
مرحله ۲: ایجاد لایهی جدید برای بوکه
- در پنجره لایه (Layer)، گزینه “لایه جدید” (New Layer) را انتخاب کنید یا از میانبر صفحه کلید Ctrl + Shift + N (در ویندوز) یا Command + Shift + N (در مک) استفاده کنید.
- نام لایه را به مثال “بوکه” (Bokeh) تغییر دهید و روی “OK” کلیک کنید.
مرحله ۳: ایجاد افکت بوکه
- در نوار ابزار (Toolbox)، ابزار “قلم تغییر رنگ مقادیر سایه و برجستگی” (Dodge Tool) را پیدا کنید و بر روی آن کلیک کنید. اگر نمیتوانید آن را پیدا کنید، میتوانید از میانبر صفحه کلید O استفاده کنید.
- در نوار ابزارهای بالا، برای تنظیم تغییر رنگ از نوار بالایی استفاده کنید. مطمئن شوید که رنگ را بر روی سفید قرار داده اید.
- از نوار گزینهها (Options Bar)، محدودهی “تیزکننده” (Exposure) را تنظیم کنید. با افزایش مقدار تیزکننده، بوکه بیشتری ایجاد خواهد شد.
- روی لایهی “بوکه” کلیک کرده و افکت بوکه را با استفاده از قلم تغییر رنگ ایجاد کنید. با بکشیدن قلم روی لایهی بوکه، برجستگی و سایهها را ایجاد کنید تا به نظر بوکه شبیه شود.
مرحله ۴: تنظیم نور بوکه
- در نوار ابزار، ابزار “بازسازی تصاویر” (Blur Tool) را پیدا کنید و بر روی آن کلیک کنید. اگر نمیتوانید آن را پیدا کنید، میتوانید از میانبر صفحه کلید R استفاده کنید.
- در نوار گزینهها، محدودهی “تیزکننده” (Strength) را تنظیم کنید. مقدار تیزکننده را به کمیتی که نور بوکه به نظر میرسد مناسب باشد تنظیم کنید.
- روی لایهی “بوکه” کلیک کرده و با استفاده از ابزار بازسازی تصاویر، نور بوکه را تنظیم کنید. بخشهایی از بوکه را بازسازی کنید و به نظر طبیعی بیاید.
مرحله ۵: تنظیم شفافیت بوکه
- در پنجره لایه، محدودهی “شفافیت” (Opacity) را پیدا کنید و مقدار آن را کمی کاهش دهید تا بوکه به نرمی در پسزمینه عکس حضور داشته باشد. میتوانید شفافیت را بین ۵۰ تا ۸۰ درصد تنظیم کنید تا به نظر طبیعی بیاید.
مرحله ۶: ذخیره و صدور عکس
- وقتی راضی شدید، از منوی “فایل” (File)، گزینه “ذخیره” (Save) را انتخاب کنید.
- فرمت و محل ذخیره عکس را انتخاب کرده و روی “ذخیره” (Save) کلیک کنید.
- تنظیمات دلخواه را برای ذخیره عکس انتخاب کنید و روی “OK” کلیک کنید.
این مراحل برای افزودن بوکه به عکس در فتوشاپ را پیگیری کنید و نتیجه را مشاهده خواهید کرد. با تجربه و آزمایش، میتوانید نحوهی تنظیمات را برای بهترین نتیجه با توجه به عکس مورد نظرتان پیشبرید.
ایجاد افکت بوکه در فتوشاپ بسیار آسان است و برای این منظور از موتور قدرتمند برسهای فتوشاپ استفاده میشود.
مرحله اول:
برای شروع، یک فایل جدید با ابعاد ۱۹۰۰ در ۱۲۰۰ پیکسل ایجاد کنید. سپس پسزمینه را با یک رنگ خاکستری بسیار تیره پر کنید. توجه داشته باشید که برای ایجاد افکت بوکه، بهتر است از یک رنگ خاکستری تیره مانند کد رنگ #۲۶۲۶۲۶ استفاده کنید.
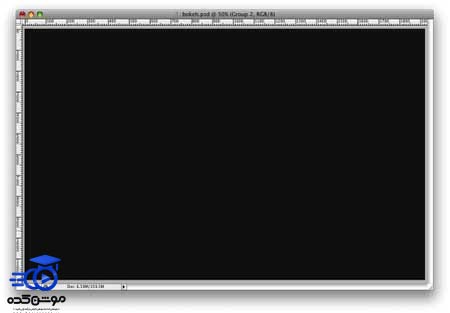
مرحله دوم:
با فشردن کلید U، ابزار بیضی را انتخاب کرده و یک دایره رسم کنید. از رنگ مشکی استفاده کنید. سپس به قسمت لایهها بروید و از منوی Layer>Layer Style>Blending Options را انتخاب کنید. مقدار Fill Opacity را به ۵۰ درصد تنظیم کنید. سپس Stroke را انتخاب کنید و برای سایز، مقدار ۱۰ را وارد کرده و موقعیت را به Inside تغییر دهید. رنگ را به مشکی تنظیم کنید:
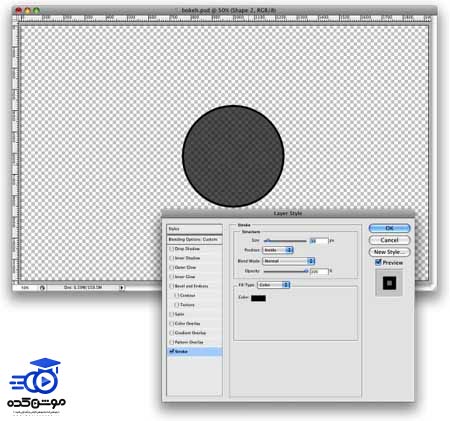
مرحله سوم:
یک دایره رسم شده را انتخاب نمایید و سپس به بخش “ویرایش” (Edit) رفته و (Define Brush) را انتخاب نمایید. در این مرحله، یک نام برای قلم مو خود انتخاب نمایید و سپس تایید (OK) کنید. با این سادگی، یک قلم مو سفارشی ایجاد شده است.
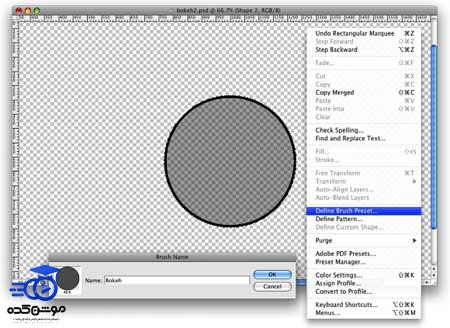
مرحله چهارم:
اکنون به قسمت Window>Brushes بروید. اولین مرحله در پنل Brush Settings انتخاب قلم موی جدید است. اندازه این قلم مو اهمیت زیادی ندارد، زیرا میتوانید آن را در زمان استفاده تغییر دهید. اما پارامتر Spacing بسیار حائز اهمیت است. این پارامتر را به میزان 100 درصد تنظیم کنید. سپس به ترتیب به بخشهای Shape Dynamics، Scattering و Other Dynamics بروید و مقادیر زیر را برای هرکدام وارد کنید:
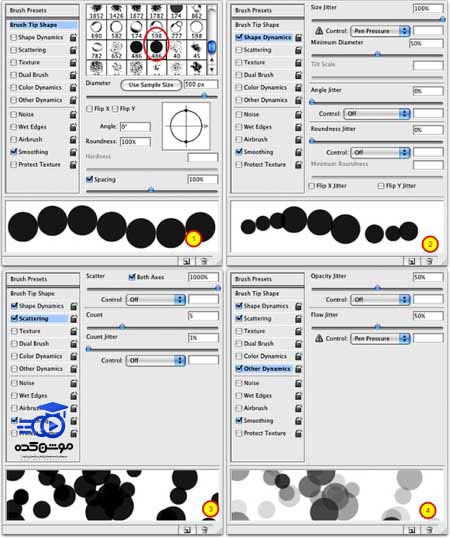
مرحله پنجم:
قبل از اعمال افکت بوکه، نیاز داریم که یک لایه جدید ایجاد کرده و آن را با یک گرادیان رنگی پر کنیم. در این راهنما، یک لایه جدید به این منظور ایجاد شده و از قابلیتهای لایه (Layer Styles) استفاده شده است. برای تنظیم گرادیان، از تنظیمات زیر استفاده کنید:
- Blend Mode را روی Overlay قرار دهید.
- Opacity را به ۱۰۰ درصد تنظیم کنید.
- Style را به Linear تعیین کنید.
- زاویه را به ۴۵ درجه تنظیم کنید.
رنگهایی که میتوانید در این گرادیان استفاده کنید عبارتند از:
Yellow (#00085), Cyan (#1bdaeb), Purple (#9b3b81), Orange (#d27e34)

مرحله ششم:
یک پوشه جدید در پنل لایهها بسازید و به آن نام “Bokehs” دهید. سپس حالت مخلوط را برای این پوشه به “Color Dodge” تنظیم کنید. سپس یک لایه جدید ایجاد کنید و بعد از انتخاب رنگ سفید، از ابزار قلم مو استفاده کنید. با این قلم مو، چند بیضی رسم کنید. برای این لایه، از ابعاد بزرگی مثل 500×600 پیکسل استفاده نمایید.

مرحله هفتم:
حالا به Filter>Blur>Gaussian Blur بروید و مقدار شعاع را روی ۲۰ پیکسل قرار دهید.

مرحله هشتم:
یک لایه جدید ایجاد نمایید و از یک قلم موی جدید استفاده کرده و چند بیضی دیگر را رسم نمایید، اما در این مرحله از یک سایز کوچکتر استفاده کنید. سپس مجدداً به منوی Filter>Blur>Gaussian Blur بروید و مقدار شعاع را به ۴ تنظیم نمایید.
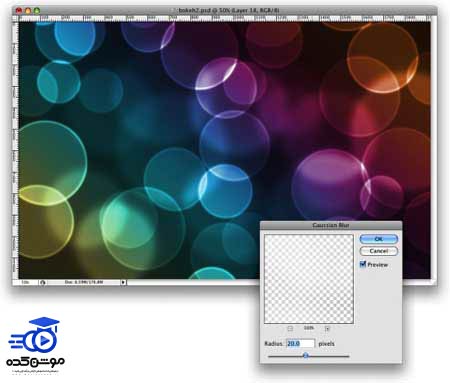
مرحله نهم:
لایهای دیگر را به نام “حدید کوچک” ایجاد نمایید و مراحل قبلی را تکرار نمایید، با این تفاوت که در این مرحله از یک قلم مو با اندازه به مراتب کوچکتر استفاده کنید. سپس دوباره به قسمت Filter > Blur > Gaussian Blur بروید و مقدار ۱ را برای شعاع انتخاب نمایید.
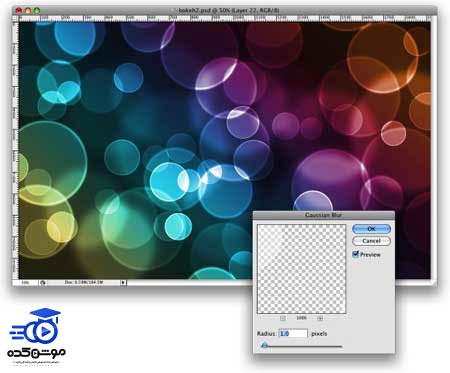
نتیجه گیری:
با انتقال به سادگی، ما یک تصویر زمینه زیبا ایجاد کردهایم. هدف اصلی این آموزش بود که نشان دهیم چگونه میتوان با استفاده از موتور بوکه در فتوشاپ، قدرت ابزار پرچم موها را نمایش دهیم. اطلاع داشته باشید که شما همچنین میتوانید از اشکال دیگری مانند شش ضلعی استفاده کنید یا مقدار شعاع بلورها را تغییر داده و در نتیجه عمق تصویر را تغییر دهید. تمامی این گزینهها به سلیقه شما وابسته است.
این هم تصویر نهایی افکت بوکه

قبل از هرچیزی، فرم درخواست مشاوره را تکمیل کنید!
دوره های مرتبط
خروجی گرفتن از پریمیر (اکسپورت) ✔️(+آموزش ویدئویی)
در این آموزش ویدئویی رایگان از موشن کده به سراغ نحوه ی خروجی گرفتن از پریمیر (رندر گرفتن) به صورت اصولی و استاندارند می پردازیم.
آموزش ایجاد لوگو موشن در پریمیر 💙(+فیلم رایگان)
در این آموزش رایگان ویدئویی از موشن کده به آموزش ساخت لوگو موشن در پریمیر در قالب اجرای یک پروژه کامل و حرفه ایی می پردازیم.
آموزش تکنیک دابل اکسپوژر در فتوشاپ 💙(+فیلم رایگان)
در این پست از سری آموزش های رایگان فتوشاپ از موشن کده به سراغ آموزش تکنیک دابل اکسپوژر در فتوشاپ به شکل ویدئویی رایگان می رویم.
آموزش ساخت کره سه بعدی در افترافکت💙(+فیلم رایگان)
در این آموزش ساخت کره سه بعدی در افترافکت از سری آموزش های ویدئویی رایگان از موشن کده به ساخت و انیمیت کره ی زمین می پردازیم.
نظرات
رایگان!
فقط برای نفر دیگر موجود است
فقط برای نفر دیگر موجود است







قوانین ثبت دیدگاه