آموزش رایگان سه بعدی کردن متن در فتوشاپ
آموزش سه بعدی کردن متن در فتوشاپ یکی از پروژههای جذاب و همزمان سادهترین پروژههایی…

رایگان!
فقط برای نفر دیگر موجود است
آموزش سه بعدی کردن متن در فتوشاپ
یکی از پروژههای جذاب و همزمان سادهترین پروژههایی که میتوان با استفاده از دوره فتوشاپ طراحی کرد، ساخت متنهای سهبعدی در اشکال و رنگهای متنوع است. این متنها شامل حروف، کلمات و عباراتی هستند که در تقریباً تمام حوزههای طراحی مورد استفاده قرار میگیرند، و با استفاده مناسب و صحیح از این روش، میتوانید به بروشورها، پوسترها، جلدهای کتاب و مجلات، و حتی عکسهای خود جلوهای منحصربهفرد ببخشید. برای سه بعدی کردن متن در فتوشاپ، میتوانید از ابزارها و فیلترهای مختلف استفاده کنید.
در زیر، یک روش ساده برای سه بعدی کردن متن در فتوشاپ توضیح داده شده است:
- قدم اول: انتخاب متن
- باز کنید فتوشاپ و ایجاد یک مستند جدید یا باز کنید مستندی که میخواهید متن سه بعدی را در آن ایجاد کنید.
- انتخاب ابزار “Horizontal Type Tool” (ابزار نوشتار افقی) از نوار ابزارها.
- بر روی صفحه کلیک کنید و متن مورد نظر خود را تایپ کنید.
- تنظیم فونت، اندازه، رنگ و دیگر ویژگیهای متن به دلخواه خود.
- قدم دوم: تبدیل متن به لایه
- بر روی لایه متن کلیک راست کنید و گزینه “Convert to Shape” (تبدیل به شکل) را انتخاب کنید. با انتخاب این گزینه، متن به یک شکل تبدیل میشود و از این پس قابلیت های شکلها را خواهد داشت.
- قدم سوم: اعمال افکت سه بعدی
- انتخاب لایه متن تبدیل شده.
- رفتن به منوی “3D” در نوار بالایی فتوشاپ.
- انتخاب “New 3D Extrusion from Selected Layer” (ایجاد سه بعدی جدید از لایه انتخاب شده).
- پنجره “3D” باز خواهد شد و متن شما به شکل سه بعدی تبدیل خواهد شد.
- قدم چهارم: تنظیمات سه بعدی
- در پنجره “3D”، میتوانید تنظیمات مربوط به اندازه، موقعیت، روشنایی و دیگر ویژگیهای سه بعدی را تغییر دهید.
- با استفاده از ابزارهای مختلف در پنجره “3D”, میتوانید تغییراتی مثل چرخش، مقیاسبندی و حرکت به متن سه بعدی خود بدهید.
- قدم پنجم: اعمال تغییرات
- بعد از انجام تغییرات مورد نظر، روی دکمه “OK” در پنجره “3D” کلیک کنید تا تغییرات اعمال شود.
- حالا میتوانید نتیجه نهایی را مشاهده کنید و در صورت نیاز، تغییرات و بهینهسازیهای بیشتری اعمال کنید.
این یک روش ساده برای سه بعدی کردن متن در فتوشاپ است. با آشنایی بیشتر با ابزارها و ویژگیهای مختلف فتوشاپ، میتوانید افکتهای سه بعدی پیچیدهتر و خلاقانهتری را بر روی متن خود اعمال کنید.
چگونه در فتوشاپ متن سه بعدی بسازیم؟
در دنیای پربازار کسب و کار امروز، نرمافزارهای گرافیکی مانند فتوشاپ تبلیغات را به یک سطح جدید بردهاند. این ابزارها اکنون توانایی ایجاد آثار گرافیکی خیرهکننده و بینظیری را دارا هستند. با استفاده از این نرمافزارها، میتوانیم تبلیغاتی جذاب و چشمنواز بسازیم. در این مقاله، ما قصد داریم آموزش ساخت متنهای سهبعدی 3D را به صورت سادهترین ممکن برای افرادی که تجربه تخصصی در فتوشاپ ندارند و از سطح مبتدی شروع میکنند، ارائه دهیم. هدف ما این است که همه افراد بتوانند با استفاده از این ابزار گرافیکی قدرتمند، تبلیغات سادهای بر اساس نیازهای خود ایجاد کنند.
فتوشاپ به عنوان یک نرمافزار گرافیکی، به شما امکان میدهد نهتنها تصاویر را زیبا کنید بلکه متنهایی با جلوههای خاص و منحصربهفرد نیز ایجاد کنید. این متنها را میتوانید در وبلاگها، صفحات وب، طراحی لوگوها و غیره به کار ببرید. همچنین، میتوانید آنها را در تبلیغات آنلاین و چاپی استفاده کنید. آموزش ارائه شده در این مقاله، ابتداییترین مفاهیم مورد نیاز برای کار با فتوشاپ را پوشش میدهد. حتی افراد مبتدی با تمرین و تلاش میتوانند به تدریج مهارتهای لازم برای ایجاد متنهای زیبا را بیاموزند.
ایجاد متن
برای شروع کار، ابتدا از منوی “File” گزینه “New” را انتخاب کنید تا یک سند با اندازه دلخواه ایجاد شود. در نظر داشته باشید که تنظیم کیفیت “Resolution” را برای کارهای چاپی به ۳۰۰ در نظر بگیرید. سپس ابزار “Type” را از نوار ابزار سمت چپ انتخاب کرده و از نوار “Options” در بالا، اندازه، رنگ و نوع قلم مورد نظر خود را انتخاب کرده و متن مورد نظر را تایپ کنید. (بهتر است از فونتهای ضخیم و اندازه قلم ۷۲ استفاده کنید) پس از نوشتن متن، با انتخاب آن میتوانید تنظیمات متن را تغییر دهید یا با استفاده از دستگرههای اطراف متن، آن را به شکل دلخواه تغییر دهید. حتماً به یاد داشته باشید که بعد از هر تغییر در متن، دکمه تیک تائید در نوار تنظیمات متن را بزنید.
تبدیل نوشته به شکل
فتوشاپ امکان تغییر شکل (Transform) متن را به صورت مستقیم فراهم نمیکند. برای رفع این محدودیت، میتوانید ابتدا متن را به یک شکل (shape) تبدیل نمایید. برای انجام این کار، ابتدا پنل لایهها را باز کنید. این کار را میتوانید از طریق منوی Window انجام دهید و گزینه Layers را انتخاب کنید یا از دکمه F7 روی صفحهکلید استفاده کنید. سپس روی لایه متن مورد نظر راست کلیک کرده و گزینه convert to shape را انتخاب نمایید.
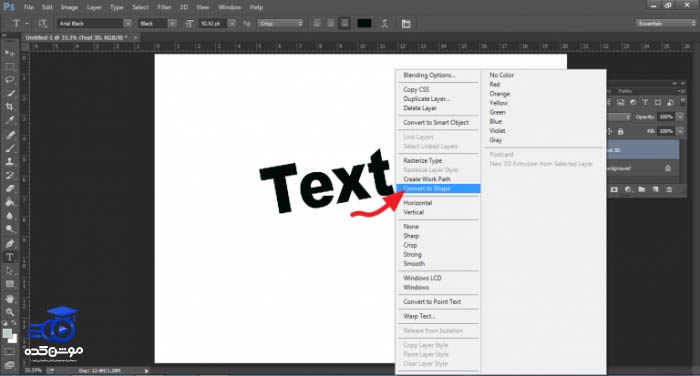
تغییر نما به perspective
حالا به قسمت Edit منو بروید و در Transform path، گزینه Perspective را فعال کنید. با تغییر حالت، یک کادر اطراف متن ظاهر میشود که با کلیک و کشیدن توسط دکمه ماوس، میتوانید آن را به اندازه نیاز تغییر دهید.
ایجاد عمق
برای انجام این کار، ابتدا تعداد لایههای متن را افزایش دهید تا به عمق و بعد مورد نظرتان برسد. از نوار ابزار، ابزار Move را انتخاب کنید یا کلید “V” را بر روی کیبورد فشار دهید. سپس در پنل لایهها، بر روی لایه متن کلیک کرده و دکمه “Alt” را فشار داده و دکمه جهت سمت راست را بر روی صفحهکلید به تعداد مورد نظرتان (به عنوان مثال، ۴۰ بار) فشار دهید. این کار باعث کپیگرفتن از لایه میشود. همانطور که مشاهده میکنید، متن عمق پیدا میکند.
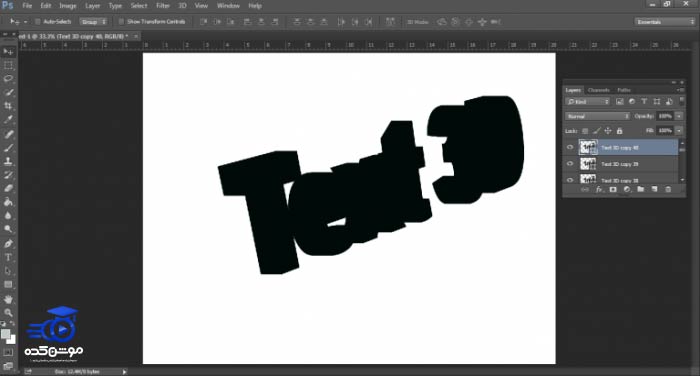
در هر بار کپی، لایه جدید بالاتر از دیگر لایهها قرار میگیرد. برای تبدیل لایه اصلی متن به اولین لایه، متن را انتخاب کنید و همزمان کلیدهای Ctrl+Shift+] را فشار دهید.
حالا باید لایههای کپی را با هم ادغام کنید. ابتدا لایه زیر لایه اصلی متن را انتخاب کنید. سپس کلید Shift را نگهدارید و با استفاده از اسکرول پنل، لایه بالایی به نام “background” را کلیک کنید. این عمل باعث انتخاب همه لایههای کپی میشود. سپس از منوی “Layer”، گزینه “Merge Shape” (در برخی نسخههای فتوشاپ به نام “Merge Layer”) را انتخاب کنید. این کار تمامی لایههای کپی را به یک لایه تبدیل میکند که در بین لایه متن و پسزمینه قرار دارد.
تا اینجا، متن به صورت سهبعدی تبدیل شده است. اما برای بهتر دیده شدن این افکت، بر روی لایه جدید ادغام شده کلیک کنید و از منوی “Add a Layer Style” در پایین پنل، گزینه “Gradient Overlay” را انتخاب کنید.
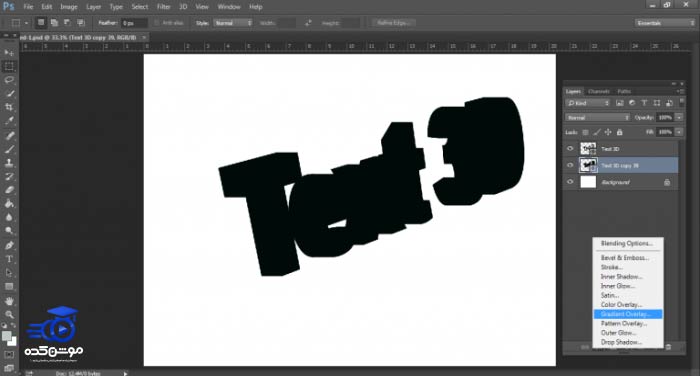
در جعبهی باز شده، میتوانید طیف رنگی دلخواه را از میان گرادیانها انتخاب نمایید. حتماً مطمئن شوید که سبک (Style) را به خطی (Linear) و زاویه (Angle) را به اندازه ۹۰ درجه تنظیم کنید. کار نهایی شما باید به شکلی مشابه به تصویر زیر باشد:

کلام آخر و جمع بندی
همانطور که مشاهده کردهاید، فرآیند ایجاد متنهای سهبعدی در نرمافزار فتوشاپ به نظر سخت نمیآید. تنها کافی است کمی دقت نموده و ظاهر متن را بر اساس سلیقه خود سفارشیسازی کنید. به شما توصیه میشود که برای بهبود ظاهر متن سهبعدی خود، این مرحله را انجام دهید و با افزودن سایه به حروف، متن خود را به شکل سهبعدی واقعیتری تبدیل کنید.
قبل از هرچیزی، فرم درخواست مشاوره را تکمیل کنید!
دوره های مرتبط
نحوه خروجی گرفتن از افتر افکت برای اینستاگرام ✔️(با حجم کم)
در این آموزش خروجی گرفتن در افترافکت و مدیا انکوردر از آکادمی موشن کده، بطور کامل در قالب ویدئوی آموزشی رایگان با رندر گرفتن آشنا میشوید.
آموزش ساخت زیرنویس در پریمیر 💙(+فیلم رایگان)
در این آموزش ویدئویی رایگان از موشن کده به آموزش ساخت زیرنویس در پریمیر و ایجاد تایتل در پریمیر به شکل عملی و کامل می پردازیم
آموزش طراحی ستاره سه بعدی در ایلوستریتور
در این قسمت از آموزش های ویدویی ایلوستریتور رایگان به آموزش طراحی ستاره سه بعدی در ایلوستریتور در آکادمی موشن کده می پردازیم.
آموزش کار با پرده ی سبز در افترافکت
در این آموزش رایگان ویدئویی به سراغ مبحث آموزش کار با پرده ی سبز در افترافکت یا کروماکی که از کاربردهای اصلی افترافکت است، می پردازیم
نظرات
رایگان!
فقط برای نفر دیگر موجود است
فقط برای نفر دیگر موجود است



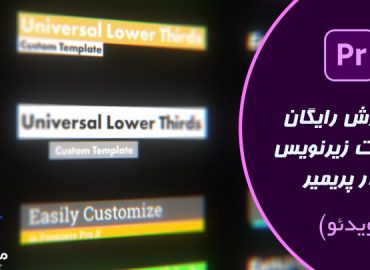



قوانین ثبت دیدگاه